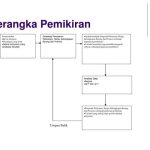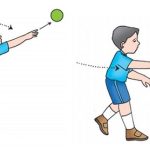Apakah Anda memiliki Vivo Y36 dan ingin tahu cara mengambil screenshot dengan mudah? Jika ya, Anda berada di tempat yang tepat! Dalam panduan ini, kami akan membahas langkah-langkah yang perlu Anda ikuti untuk melakukan screenshot di Vivo Y36 dengan mudah dan cepat.
Screenshot adalah fitur penting dalam penggunaan smartphone, termasuk Vivo Y36. Dari mengabadikan momen penting hingga berbagi informasi atau masalah dengan teman, screenshot sangat berguna dalam berbagai situasi. Mari kita jelajahi lebih lanjut tentang cara melakukan screenshot di Vivo Y36 dan manfaatnya dalam kehidupan sehari-hari.
Cara Screenshot Vivo Y36

Di dalam artikel ini, kita akan membahas langkah-langkah untuk melakukan screenshot di Vivo Y36, fungsi tombol yang harus digunakan, opsi lain yang tersedia untuk mengambil screenshot, cara mengakses screenshot yang telah diambil, dan juga membuat tabel perbandingan dengan smartphone lain.
Langkah-langkah Screenshot di Vivo Y36
Langkah-langkah untuk melakukan screenshot di Vivo Y36 adalah sebagai berikut:
- Tentukan tampilan yang ingin Anda screenshot.
- Tekan dan tahan tombol Volume Down dan tombol Power secara bersamaan.
- Tunggu beberapa saat hingga layar berkedip dan suara shutter terdengar, menandakan bahwa screenshot telah berhasil diambil.
Fungsi Tombol untuk Screenshot di Vivo Y36
Tombol yang harus digunakan untuk melakukan screenshot di Vivo Y36 adalah tombol Volume Down dan tombol Power. Dengan menekan dan menahan kedua tombol ini secara bersamaan, Anda dapat dengan mudah mengambil screenshot.
Opsi Lain untuk Mengambil Screenshot di Vivo Y36
Selain menggunakan tombol Volume Down dan tombol Power, Vivo Y36 juga menyediakan opsi lain untuk mengambil screenshot. Anda dapat menggunakan tiga jari untuk menekan layar secara bersamaan dan menyeretnya ke bawah untuk mengambil screenshot.
Cara Mengakses Screenshot yang Telah Diambil
Setelah Anda berhasil mengambil screenshot di Vivo Y36, Anda dapat mengaksesnya dengan mudah melalui Galeri atau Aplikasi Foto di ponsel Anda. Screenshot akan disimpan dalam folder khusus yang dapat Anda temukan dengan mudah.
Tabel Perbandingan Cara Screenshot di Vivo Y36 dengan Smartphone Lain
| Vivo Y36 | Smartphone Lain |
|---|---|
| Menggunakan tombol Volume Down dan tombol Power | Tergantung pada merek dan model smartphone |
| Menggunakan tiga jari untuk menekan dan menyeret layar | Tergantung pada merek dan model smartphone |
Fungsi Screenshot di Vivo Y36

Screenshot adalah fitur penting dalam penggunaan Vivo Y36. Dengan melakukan screenshot, pengguna dapat dengan mudah mengambil gambar atau tangkapan layar dari apa yang saat ini ditampilkan di layar ponsel mereka. Hal ini memiliki berbagai manfaat dalam berbagai situasi sehari-hari.
Keuntungan Menggunakan Screenshot dalam Berbagai Aktivitas
Berbagi Informasi
Screenshot memungkinkan pengguna untuk dengan mudah membagikan informasi dengan orang lain. Misalnya, jika ada pesan penting di media sosial atau aplikasi chatting, pengguna dapat dengan cepat mengambil screenshot dan mengirimkannya kepada teman atau keluarga mereka.
Menyimpan Bukti
Screenshot juga berguna dalam menyimpan bukti atau catatan penting. Misalnya, jika pengguna ingin menyimpan bukti pembayaran atau konfirmasi, mereka dapat dengan mudah mengambil screenshot dan menyimpannya sebagai referensi di kemudian hari.
Memecahkan Masalah
Dalam beberapa situasi, screenshot dapat membantu pengguna memecahkan masalah atau mengatasi kesalahan yang muncul di layar ponsel mereka. Dengan mengambil screenshot dari pesan kesalahan atau masalah yang muncul, pengguna dapat dengan mudah membagikannya dengan ahli atau mencari solusi di internet.
Membantu Presentasi
Screenshot juga dapat digunakan dalam presentasi atau pembelajaran online. Pengguna dapat mengambil screenshot dari halaman web, slide presentasi, atau bagian penting dari aplikasi dan memasukkannya ke dalam materi presentasi mereka.
Mengingat Informasi
Screenshot juga dapat membantu pengguna mengingat informasi dengan lebih baik. Misalnya, jika ada tampilan penting yang ingin diingat atau dijadikan referensi di kemudian hari, pengguna dapat dengan mudah mengambil screenshot dan menyimpannya untuk pengingat di masa mendatang.
Contoh Bagaimana Screenshot Membantu Pengguna Vivo Y36
Misalnya, seorang pengguna Vivo Y36 ingin membagikan cuplikan layar dari permainan terbaru yang mereka mainkan kepada teman-teman mereka. Dengan menggunakan fitur screenshot, pengguna dapat dengan mudah mengambil gambar dari permainan tersebut dan membagikannya di media sosial atau aplikasi chatting.Selain itu, jika pengguna menghadapi masalah dengan aplikasi yang sedang mereka gunakan dan ingin mencari solusi, mereka dapat mengambil screenshot dari pesan error atau masalah yang muncul.
Dengan cara ini, pengguna dapat dengan mudah membagikan tangkapan layar tersebut dengan ahli atau mencari solusi di internet. Pentingnya Mengambil Screenshot dalam Kehidupan Digital saat Ini Dalam dunia yang semakin digital ini, mengambil screenshot menjadi semakin penting. Screenshot memungkinkan pengguna untuk dengan mudah berbagi informasi, menyimpan bukti, memecahkan masalah, membantu presentasi, dan mengingat informasi dengan lebih baik.
Oleh karena itu, fitur screenshot pada Vivo Y36 sangatlah berguna dan penting dalam penggunaan sehari-hari.
Tips dan Trik untuk Screenshot di Vivo Y36
Apakah Anda sering mengambil screenshot di Vivo Y36? Berikut adalah beberapa tips dan trik yang dapat membantu Anda mengambil screenshot yang sempurna.
Mengatur Pengaturan Layar
Pertama-tama, pastikan Anda telah mengatur pengaturan layar Anda agar dapat memudahkan proses screenshot. Anda dapat mengikuti langkah-langkah berikut:
- Buka Pengaturan pada Vivo Y36 Anda.
- Pilih opsi Layar atau Tampilan.
- Pilih opsi Shortcut Screenshot.
- Pilih metode shortcut yang paling nyaman bagi Anda untuk mengambil screenshot.
Fitur Tambahan atau Aplikasi Pihak Ketiga
Selain menggunakan metode shortcut bawaan, Anda juga dapat memanfaatkan fitur tambahan atau aplikasi pihak ketiga untuk meningkatkan kemampuan screenshot di Vivo Y 36. Beberapa aplikasi yang dapat Anda coba adalah:
- Super Screenshot: Aplikasi ini menyediakan berbagai fitur tambahan seperti tangkapan layar panjang, tangkapan layar video, dan editor tangkapan layar.
- Screen Master: Aplikasi ini juga memiliki fitur tangkapan layar panjang dan editor tangkapan layar yang lengkap.
Tabel Perbandingan
Berikut adalah tabel perbandingan antara tips dan trik screenshot di Vivo Y36 dengan smartphone lain:
| Fitur | Vivo Y36 | Smartphone Lain |
|---|---|---|
| Tangkapan Layar Panjang | Ya | Tergantung pada merek dan model |
| Editor Tangkapan Layar | Ya | Tergantung pada aplikasi tambahan yang digunakan |
| Tangkapan Layar Video | Ya | Tergantung pada aplikasi tambahan yang digunakan |
Cara Mengedit Screenshot di Vivo Y36
Pada artikel ini, kami akan membahas langkah-langkah untuk mengedit screenshot yang diambil di Vivo Y36. Kami juga akan merinci fungsi dan fitur editing yang tersedia di aplikasi bawaan Vivo Y36. Selain itu, kami akan mengidentifikasi aplikasi pihak ketiga yang dapat digunakan untuk mengedit screenshot di Vivo Y36.
Terakhir, kami akan membuat tabel untuk membandingkan fitur editing screenshot di Vivo Y36 dengan smartphone lain.
Langkah-langkah Mengedit Screenshot di Vivo Y36
- Buka aplikasi Galeri di Vivo Y36 dan temukan screenshot yang ingin diedit.
- Ketuk screenshot yang ingin diedit untuk membuka gambar dalam mode editing.
- Di bagian bawah layar, Anda akan melihat beberapa ikon editing. Pilih ikon yang sesuai dengan fitur yang ingin Anda gunakan, seperti crop, rotate, atau adjust.
- Setelah mengedit gambar sesuai keinginan, simpan perubahan dengan menyentuh ikon simpan.
- Screenshot yang sudah diedit akan disimpan dalam Galeri Vivo Y36 dan Anda dapat membagikannya atau menggunakan untuk keperluan lain.
Fungsi dan Fitur Editing di Aplikasi Bawaan Vivo Y36
Aplikasi Galeri di Vivo Y36 menyediakan berbagai fungsi dan fitur editing yang dapat Anda gunakan untuk mengedit screenshot. Beberapa fitur editing yang tersedia di aplikasi ini antara lain:
Crop
Memotong gambar untuk menghilangkan bagian yang tidak diinginkan.
Rotate
Memutar gambar dalam arah yang berbeda.
Adjust
Mengubah kecerahan, kontras, dan saturasi gambar.
Filter
Menambahkan filter pada gambar untuk menciptakan efek yang berbeda.
Teks
Menambahkan teks ke gambar.
Stiker
Menambahkan stiker atau emoji ke gambar.
Aplikasi Pihak Ketiga untuk Mengedit Screenshot di Vivo Y36
Selain aplikasi bawaan Vivo Y36, Anda juga dapat menggunakan aplikasi pihak ketiga untuk mengedit screenshot di Vivo Y
36. Beberapa aplikasi pihak ketiga yang populer untuk mengedit screenshot di Vivo Y36 antara lain
Adobe Photoshop Express
Aplikasi editing foto yang komprehensif dengan berbagai fitur editing yang lengkap.
Snapseed
Aplikasi editing foto yang mudah digunakan dengan fitur-fitur editing yang canggih.
PicsArt
Aplikasi editing foto yang memiliki fitur editing yang lengkap dan juga menyediakan berbagai efek dan stiker.
Tabel Perbandingan Fitur Editing Screenshot di Vivo Y36 dengan Smartphone Lain
Berikut adalah tabel perbandingan fitur editing screenshot di Vivo Y36 dengan smartphone lain:| Fitur Editing | Vivo Y36 | Smartphone Lain 1 | Smartphone Lain 2 | Smartphone Lain 3 ||——————-|——————|——————|——————|——————|| Crop | Yes | Yes | Yes | Yes || Rotate | Yes | Yes | Yes | Yes || Adjust | Yes | Yes | Yes | Yes || Filter | Yes | Yes | Yes | Yes || Teks | Yes | Yes | Yes | Yes || Stiker | Yes | Yes | Yes | Yes |
Cara Berbagi Screenshot di Vivo Y36
Vivo Y36 adalah salah satu smartphone terbaru yang dilengkapi dengan fitur tangkapan layar atau screenshot. Dalam artikel ini, kita akan membahas langkah-langkah untuk membagikan screenshot di Vivo Y36 serta berbagai opsi berbagi yang tersedia.
Langkah-langkah Memiliki Screenshot di Vivo Y36
Untuk membuat screenshot di Vivo Y36, ikuti langkah-langkah berikut:
- Buka tampilan atau aplikasi yang ingin Anda tangkap.
- Tekan tombol daya dan volume down secara bersamaan selama beberapa detik.
- Anda akan mendengar suara shutter atau melihat layar berkedip, menandakan bahwa tangkapan layar berhasil.
- Tangkapan layar akan disimpan di folder “Screenshot” di galeri Anda.
Opsi Berbagi Screenshot di Vivo Y36
Setelah Anda mengambil screenshot di Vivo Y36, Anda dapat membagikannya melalui berbagai opsi berikut:
- Media Sosial: Anda dapat membagikan screenshot ke platform media sosial seperti Facebook, Instagram, atau Twitter dengan mengunggahnya langsung dari galeri.
- Aplikasi Pesan: Anda juga dapat membagikan screenshot melalui aplikasi pesan seperti WhatsApp, Line, atau Telegram dengan mengirimkan gambar ke kontak atau grup yang diinginkan.
- Email: Jika Anda perlu mengirimkan screenshot melalui email, Anda dapat melampirkannya dalam pesan email dan mengirimkannya ke alamat penerima.
- Penyimpanan Cloud: Jika Anda menggunakan layanan penyimpanan cloud seperti Google Drive atau Dropbox, Anda dapat mengunggah screenshot ke akun cloud Anda dan membagikan tautan atau mengunduhnya dari sana.
Metode Alternatif untuk Berbagi Screenshot di Vivo Y36
Selain opsi yang disebutkan di atas, Anda juga dapat menggunakan metode alternatif berikut untuk berbagi screenshot di Vivo Y36:
| Metode | Deskripsi |
|---|---|
| Bluetooth | Anda dapat mengirimkan screenshot ke perangkat lain yang terhubung melalui Bluetooth. |
| QR Code | Anda dapat menghasilkan kode QR dari screenshot dan memindainya menggunakan aplikasi pemindai QR di perangkat lain. |
Keuntungan dan Kerugian Berbagai Metode Berbagi Screenshot
Setiap metode berbagi screenshot memiliki keuntungan dan kerugian masing-masing. Berikut adalah beberapa hal yang perlu dipertimbangkan:
Keuntungan berbagi screenshot melalui media sosial adalah dapat mencapai audiens yang lebih luas dan memperoleh umpan balik dari pengguna lain. Namun, kerugiannya adalah privasi dapat menjadi perhatian karena tangkapan layar dapat dengan mudah dibagikan oleh orang lain.
Mengirimkan screenshot melalui aplikasi pesan dapat memberikan komunikasi yang lebih pribadi dan langsung dengan kontak atau grup yang diinginkan. Namun, ada batasan ukuran file dan kualitas gambar yang mungkin terpengaruh saat mengirim melalui pesan.
Mengunggah screenshot ke penyimpanan cloud dapat memberikan akses yang mudah dari perangkat lain dan menjaga keamanan data. Namun, diperlukan koneksi internet untuk mengunggah dan mengunduh gambar.
Pentingnya Berbagi Screenshot dalam Berinteraksi dengan Orang Lain
Berbagi screenshot dapat membantu dalam berinteraksi dengan orang lain dengan memberikan bukti visual, menjelaskan masalah atau instruksi dengan jelas, atau berbagi momen penting dalam permainan atau aplikasi. Hal ini dapat memperkuat komunikasi dan memudahkan pemahaman di antara pengguna.
Perbedaan Screenshot Biasa dan Screenshot Panjang di Vivo Y36
Pada Vivo Y36, terdapat perbedaan antara screenshot biasa dan screenshot panjang. Berikut ini adalah perbandingannya:
Cara Mengambil Screenshot Panjang di Vivo Y36
Untuk mengambil screenshot panjang di Vivo Y36, Anda dapat mengikuti langkah-langkah berikut:
- Buka halaman atau aplikasi yang ingin Anda tangkap.
- Tekan tombol daya dan volume turun secara bersamaan selama beberapa detik.
- Tahan kedua tombol tersebut sampai layar bergetar dan Anda melihat animasi screenshot berhasil diambil.
- Anda dapat menemukan screenshot Anda di folder Galeri di Vivo Y36.
Situasi di Mana Penggunaan Screenshot Panjang Sangat Berguna
Penggunaan screenshot panjang di Vivo Y36 sangat berguna dalam beberapa situasi, antara lain:
- Ketika Anda ingin mengambil tangkapan layar seluruh halaman web yang panjang.
- Ketika Anda ingin menyimpan percakapan chat yang panjang.
- Ketika Anda ingin membagikan tampilan satu halaman dengan teman atau kolega.
Batasan atau Kendala yang Mungkin Ada Saat Menggunakan Screenshot Panjang di Vivo Y36
Meskipun screenshot panjang di Vivo Y36 memiliki manfaatnya sendiri, terdapat beberapa batasan atau kendala yang mungkin Anda hadapi, seperti:
- Tidak semua aplikasi atau halaman web mendukung screenshot panjang.
- Beberapa aplikasi mungkin membatasi kemampuan screenshot panjang untuk melindungi privasi pengguna.
- Screenshot panjang mungkin memerlukan lebih banyak ruang penyimpanan dibandingkan dengan screenshot biasa.
Cara Menggunakan Fitur Tangkapan Layar Aktif di Vivo Y36
Fitur tangkapan layar aktif di Vivo Y36 memungkinkan pengguna untuk dengan mudah mengambil tangkapan layar dari layar perangkat mereka. Berikut adalah langkah-langkah untuk menggunakan fitur ini:
Mengaktifkan Fitur Tangkapan Layar Aktif
Untuk mengaktifkan fitur tangkapan layar aktif di Vivo Y36, ikuti langkah-langkah berikut:
- Buka Pengaturan di perangkat Vivo Y36 Anda.
- Pilih “Sistem dan Pembaruan”.
- Pilih “Gerakan & Gestur”.
- Aktifkan opsi “Tangkapan Layar Aktif”.
Menggunakan Fitur Tangkapan Layar Aktif
Setelah mengaktifkan fitur tangkapan layar aktif, Anda dapat menggunakan fitur ini dengan langkah-langkah berikut:
- Di layar perangkat Vivo Y36 Anda, geser tiga jari ke bawah untuk mengambil tangkapan layar.
- Anda akan melihat pratinjau tangkapan layar di sudut layar.
- Anda dapat menyunting tangkapan layar dengan menambahkan teks, menggambar, atau menghapus bagian yang tidak diinginkan.
- Setelah selesai mengedit tangkapan layar, Anda dapat membagikannya melalui aplikasi atau platform yang didukung.
Manfaat dan Kegunaan Fitur Tangkapan Layar Aktif
Fitur tangkapan layar aktif di Vivo Y36 sangat berguna dalam penggunaan sehari-hari. Berikut adalah beberapa manfaat dan kegunaan dari fitur ini:
- Memudahkan pengguna untuk mengambil tangkapan layar dengan mudah tanpa harus menggunakan tombol fisik.
- Mengedit tangkapan layar secara langsung tanpa perlu menggunakan aplikasi pihak ketiga.
- Membagikan tangkapan layar dengan cepat melalui aplikasi atau platform yang didukung.
- Mengurangi risiko kehilangan tangkapan layar karena pratinjau langsung setelah pengambilan.
Kemampuan dan Opsi Tambahan
Selain mengambil tangkapan layar dengan tiga jari, fitur tangkapan layar aktif di Vivo Y36 juga memiliki kemampuan dan opsi tambahan, seperti:
- Tangkapan layar panjang: Memungkinkan pengguna untuk mengambil tangkapan layar panjang di halaman web atau dokumen panjang.
- Tangkapan layar dengan tanda air: Memungkinkan pengguna untuk menambahkan tanda air pada tangkapan layar.
- Tangkapan layar dengan waktu tunggu: Memungkinkan pengguna untuk mengatur waktu tunggu sebelum mengambil tangkapan layar.
Contoh Penggunaan Fitur Tangkapan Layar Aktif
Berikut adalah beberapa contoh penggunaan fitur tangkapan layar aktif di Vivo Y36 dalam berbagai situasi:
- Mengambil tangkapan layar dari pesan penting dan membagikannya dengan teman atau rekan kerja.
- Mengambil tangkapan layar dari halaman web dan menandai bagian yang penting untuk referensi nanti.
- Mengambil tangkapan layar dari peta dan membagikannya untuk memberikan petunjuk kepada orang lain.
Cara Mengambil Screenshot dengan Gesture di Vivo Y36

Di dalam artikel ini, kita akan membahas langkah-langkah untuk mengambil screenshot menggunakan gesture di Vivo Y36. Selain itu, kita juga akan menjelaskan gesture yang harus dilakukan untuk mengaktifkan fungsi screenshot dan mengidentifikasi fitur lain yang dapat diakses menggunakan gesture di Vivo Y36.
Terakhir, kita akan membuat tabel untuk membandingkan cara mengambil screenshot dengan gesture di Vivo Y36 dengan smartphone lain.
Langkah-langkah Mengambil Screenshot dengan Gesture di Vivo Y36
Untuk mengambil screenshot menggunakan gesture di Vivo Y36, ikuti langkah-langkah berikut:
- Buka layar atau aplikasi yang ingin Anda screenshot.
- Geser tiga jari secara bersamaan dari atas ke bawah layar Anda.
- Tahan tiga jari Anda di layar selama beberapa detik.
- Anda akan melihat notifikasi bahwa screenshot telah berhasil diambil.
Fitur Lain yang Dapat Diakses Menggunakan Gesture di Vivo Y36
Selain mengambil screenshot, Anda juga dapat mengakses fitur lain menggunakan gesture di Vivo Y36, antara lain:
- Gesek ke kiri untuk membuka menu multitasking.
- Gesek ke kanan untuk kembali ke aplikasi sebelumnya.
- Gesek ke atas untuk membuka panel kontrol cepat.
- Gesek ke bawah untuk menutup panel kontrol cepat.
Tabel Perbandingan Cara Mengambil Screenshot dengan Gesture di Vivo Y36 dengan Smartphone Lain
| Smartphone | Cara Mengambil Screenshot dengan Gesture | Fitur Lain yang Dapat Diakses Menggunakan Gesture |
|---|---|---|
| Vivo Y36 | Geser tiga jari dari atas ke bawah layar dan tahan | Gesek ke kiri untuk menu multitasking, gesek ke kanan untuk kembali, gesek ke atas untuk panel kontrol cepat, gesek ke bawah untuk menutup panel kontrol cepat |
| Smartphone Lain 1 | Cara Mengambil Screenshot dengan Gesture pada Smartphone Lain 1 | Fitur Lain yang Dapat Diakses Menggunakan Gesture pada Smartphone Lain 1 |
| Smartphone Lain 2 | Cara Mengambil Screenshot dengan Gesture pada Smartphone Lain 2 | Fitur Lain yang Dapat Diakses Menggunakan Gesture pada Smartphone Lain 2 |
Cara Menghapus Screenshot di Vivo Y36
Jika Anda telah mengambil screenshot di Vivo Y36 dan ingin menghapusnya, berikut adalah langkah-langkah yang dapat Anda ikuti:
Menghapus Screenshot secara Individu
1. Buka Galeri di Vivo Y36 Anda.
2. Cari folder Screenshots atau Screenshot di Galeri.
3. Temukan screenshot yang ingin Anda hapus.
4. Tekan dan tahan screenshot tersebut hingga muncul opsi penghapusan.
5. Pilih opsi Hapus untuk menghapus screenshot secara individu.
Menghapus Screenshot secara Massal
Jika Anda ingin menghapus beberapa screenshot sekaligus, Anda dapat mengikuti langkah-langkah berikut:
1. Buka Galeri di Vivo Y36 Anda.
2. Cari folder Screenshots atau Screenshot di Galeri.
3. Tekan dan tahan salah satu screenshot untuk memilihnya.
4. Cari dan tandai screenshot lain yang ingin Anda hapus.
5. Setelah Anda memilih semua screenshot yang ingin dihapus, tekan ikon Keranjang Sampah atau opsi Hapus yang muncul di bagian atas atau bawah layar.
6. Konfirmasikan penghapusan dengan memilih Hapus.
Keuntungan dan Kerugian Menghapus Screenshot secara Berkala
Menghapus screenshot secara berkala memiliki keuntungan dan kerugian tertentu. Berikut adalah beberapa poin yang perlu Anda pertimbangkan:
Keuntungan:
- Menghemat ruang penyimpanan di Vivo Y36 Anda.
- Membantu menjaga kebersihan dan keteraturan Galeri Anda.
- Meningkatkan kinerja dan responsivitas Vivo Y36 Anda.
Kerugian:
- Kehilangan akses ke screenshot yang mungkin diperlukan di masa mendatang.
- Menghapus screenshot tanpa pengarsipan dapat membuat sulit untuk menemukan kembali jika diperlukan.
Tabel Perbandingan Cara Menghapus Screenshot di Vivo Y36 dengan Smartphone Lain
| Vivo Y36 | Smartphone Lain |
|---|---|
| Menghapus secara individu atau massal melalui Galeri. | Tergantung pada sistem operasi dan antarmuka pengguna. |
| Mudah diakses dan dilakukan dengan beberapa langkah sederhana. | Bervariasi tergantung pada merek dan model smartphone. |
| Memungkinkan penghapusan yang cepat dan efisien. | Memiliki opsi penghapusan yang berbeda-beda. |
Cara Menyimpan Screenshot di Lokasi yang Diinginkan di Vivo Y36
Pada artikel ini, kami akan menjelaskan langkah-langkah untuk menyimpan screenshot di lokasi yang diinginkan di Vivo Y36. Kami juga akan menguraikan opsi penyimpanan yang tersedia, seperti galeri atau cloud storage. Selain itu, kami akan mengidentifikasi fitur tambahan yang dapat digunakan untuk mengatur dan mengelola screenshot di Vivo Y36.
Terakhir, kami akan membuat tabel dengan 3 kolom untuk membandingkan cara menyimpan screenshot di Vivo Y36 dengan smartphone lain.
Langkah-langkah Menyimpan Screenshot di Lokasi yang Diinginkan
Berikut ini adalah langkah-langkah untuk menyimpan screenshot di lokasi yang diinginkan di Vivo Y36:
- Buka layar atau aplikasi yang ingin Anda tangkap screenshot-nya.
- Tekan tombol volume bawah dan tombol power secara bersamaan selama beberapa detik.
- Vivo Y36 akan membuat suara penangkapan layar dan layar akan berkedip singkat.
- Screenshot Anda akan disimpan secara otomatis di galeri Vivo Y36.
Opsi Penyimpanan yang Tersedia
Vivo Y36 menyediakan beberapa opsi penyimpanan untuk screenshot Anda. Anda dapat memilih di antara opsi berikut:
1. Galeri
Setelah mengambil screenshot, Anda dapat membukanya langsung melalui aplikasi Galeri di Vivo Y36. Di sini, Anda dapat melihat, mengedit, dan membagikan screenshot sesuai keinginan Anda.
2. Cloud Storage
Jika Anda ingin menyimpan screenshot Anda secara online, Anda dapat mengunggahnya ke penyimpanan cloud seperti Google Drive atau Dropbox. Dengan menggunakan opsi ini, Anda dapat dengan mudah mengakses screenshot dari perangkat lain dan membagikannya dengan orang lain.
Fitur Tambahan untuk Mengatur dan Mengelola Screenshot
Vivo Y36 juga dilengkapi dengan fitur tambahan yang dapat membantu Anda mengatur dan mengelola screenshot. Beberapa fitur tersebut meliputi:
1. Screenshot Editor
Vivo Y36 memiliki editor screenshot bawaan yang memungkinkan Anda untuk mengedit screenshot dengan mudah. Anda dapat menambahkan teks, garis, panah, dan bahkan menggambar pada screenshot Anda sebelum membagikannya.
2. Screenshot Gesture
Vivo Y36 memiliki fitur gesture khusus yang memungkinkan Anda untuk mengambil screenshot dengan mudah. Anda dapat mengatur gesture tertentu, seperti menggesek tiga jari ke bawah, untuk secara langsung mengambil screenshot tanpa menggunakan tombol.
3. Screenshot Organizer
Vivo Y36 memiliki fitur pengorganisasi screenshot yang memungkinkan Anda untuk mengelompokkan, mencari, dan menghapus screenshot dengan cepat. Anda dapat membuat album khusus untuk menyimpan screenshot yang relevan atau menghapus screenshot yang tidak lagi diperlukan.
Tabel Perbandingan dengan Smartphone Lain
Berikut ini adalah perbandingan cara menyimpan screenshot di Vivo Y36 dengan smartphone lain:
| Smartphone | Cara Menyimpan Screenshot | Opsi Penyimpanan |
|---|---|---|
| Vivo Y36 | Tekan tombol volume bawah dan tombol power secara bersamaan | Galeri, Cloud Storage |
| iPhone 12 | Tekan tombol volume atas dan tombol samping secara bersamaan | Album Foto, iCloud |
| Samsung Galaxy S21 | Tekan tombol power dan tombol volume bawah secara bersamaan | Galeri, Samsung Cloud |
Terakhir
Dalam kesimpulan, mengambil screenshot di Vivo Y36 adalah proses sederhana yang dapat dilakukan dengan beberapa langkah mudah. Screenshot memungkinkan Anda untuk memperoleh gambaran visual dari layar smartphone Anda, yang dapat digunakan dalam berbagai aktivitas sehari-hari. Dengan menggunakan langkah-langkah yang telah kami bagikan, Anda dapat dengan mudah mengambil screenshot di Vivo Y36 dan memanfaatkannya sesuai kebutuhan Anda.
Sudut Pertanyaan Umum (FAQ)
Bisakah Anda menjelaskan langkah-langkah untuk melakukan screenshot di Vivo Y36?
Tentu! Berikut adalah langkah-langkah untuk mengambil screenshot di Vivo Y36:
1. Tekan dan tahan tombol Volume Down dan Tombol Daya secara bersamaan.
2. Tahan kedua tombol tersebut selama beberapa detik hingga Anda melihat efek animasi atau suara penangkapan layar.
3. Screenshot Anda akan disimpan di galeri atau folder Screenshot di Vivo Y36.
Apa fungsi tombol yang harus digunakan untuk melakukan screenshot di Vivo Y36?
Tombol yang harus Anda gunakan untuk melakukan screenshot di Vivo Y36 adalah tombol Volume Down dan Tombol Daya. Dengan menekan dan menahan kedua tombol ini secara bersamaan, Anda dapat dengan mudah mengambil gambar layar.
Apa saja opsi lain yang tersedia untuk mengambil screenshot di Vivo Y36?
Selain menggunakan tombol Volume Down dan Tombol Daya, Anda juga dapat menggunakan fitur tangkapan layar aktif dan mengambil screenshot dengan gesture di Vivo Y36.
Bagaimana cara mengakses screenshot yang telah diambil di Vivo Y36?
Setelah Anda mengambil screenshot di Vivo Y36, Anda dapat mengaksesnya melalui galeri atau folder Screenshot di smartphone Anda.
Apa perbedaan antara screenshot di Vivo Y36 dengan smartphone lain?
Untuk memahami perbedaan antara cara mengambil screenshot di Vivo Y36 dengan smartphone lain, kami telah menyusun tabel perbandingan yang membandingkan metode screenshot di berbagai smartphone.