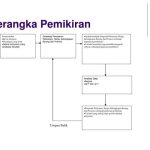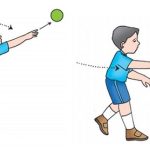Apakah Anda pengguna Vivo Y27 dan ingin tahu bagaimana cara melakukan screenshot dengan mudah? Anda berada di tempat yang tepat! Dalam panduan ini, kami akan menjelaskan langkah-langkah yang perlu Anda ikuti untuk mengambil tangkapan layar di Vivo Y27 dengan cepat dan tanpa kesulitan.
Tidak hanya itu, kami juga akan memberikan tips dan trik untuk mengedit screenshot Anda dan membagikannya dengan mudah ke media sosial atau aplikasi lainnya. Jadi, mari kita mulai dan temukan cara screenshot Vivo Y27 yang tepat untuk Anda!
Sebagai pengguna Vivo Y27, Anda tentu ingin memanfaatkan fitur-fitur canggih yang dimiliki oleh smartphone ini. Selain itu, mengambil screenshot adalah salah satu cara praktis untuk berbagi informasi, menangkap momen penting, atau menyimpan hal-hal yang menarik di layar Anda. Dengan panduan ini, Anda akan mendapatkan pemahaman yang jelas tentang cara screenshot Vivo Y27 dan berbagai opsi yang tersedia untuk Anda.
Mengenal Vivo Y27
Vivo Y27 adalah smartphone yang memiliki spesifikasi yang menarik dan fitur-fitur canggih. Dengan tampilan fisik yang elegan dan performa yang handal, Vivo Y27 menjadi pilihan yang tepat bagi pengguna yang menginginkan smartphone dengan harga terjangkau namun memiliki kemampuan yang baik.
Spesifikasi Vivo Y27
Berikut adalah spesifikasi lengkap dari Vivo Y27:
Layar
6.38 inci, resolusi 1080 x 2340 piksel
Prosesor
Qualcomm Snapdragon 450
RAM
4GB
Memori Internal
128GB
Sistem Operasi
Funtouch OS 9.2 berbasis Android 9.0 Pie
Kamera Belakang
13MP + 8MP + 2MP
Kamera Depan
16MP
Baterai
5000mAh
Fitur Lain
Sensor Sidik Jari, Face Unlock, Dual SIM, 4G LTE
Fitur-fitur Vivo Y27
Vivo Y27 dilengkapi dengan fitur-fitur yang memudahkan pengguna dalam penggunaan sehari-hari, antara lain:
Sensor Sidik Jari
Vivo Y27 dilengkapi dengan sensor sidik jari yang terletak di bagian belakang smartphone, sehingga pengguna dapat dengan mudah membuka kunci dan mengamankan data pribadi mereka.
Face Unlock
Fitur Face Unlock memungkinkan pengguna untuk membuka kunci smartphone hanya dengan menggunakan wajah mereka, menjadikan proses membuka kunci lebih cepat dan mudah.
Dual SIM
Vivo Y27 mendukung penggunaan dua kartu SIM secara bersamaan, sehingga pengguna dapat menggunakan dua nomor telepon dalam satu smartphone.
4G LTE
Dengan dukungan jaringan 4G LTE, pengguna dapat menikmati kecepatan internet yang lebih cepat dan stabil.
Tampilan Fisik Vivo Y27
Vivo Y27 memiliki desain yang elegan dengan layar berukuran 6.38 inci yang memberikan tampilan yang jernih dan detail. Bagian belakang smartphone dilapisi dengan material yang halus, memberikan kesan premium dan nyaman saat digenggam. Vivo Y27 juga hadir dalam beberapa pilihan warna yang menarik.
Tabel Perbandingan Vivo Y27 dengan Smartphone Lain
Berikut adalah perbandingan antara Vivo Y27 dengan smartphone lain yang sejenis:| | Vivo Y27 | Smartphone lain ||———–|—————–|—————–|| Layar | 6.38 inci | [Layar smartphone lain] || Prosesor | Qualcomm Snapdragon 450 | [Prosesor smartphone lain] || RAM | 4GB | [RAM smartphone lain] || Memori Internal | 128GB | [Memori internal smartphone lain] || Kamera Belakang | 13MP + 8MP + 2MP | [Kamera belakang smartphone lain] || Kamera Depan | 16MP | [Kamera depan smartphone lain] || Baterai | 5000mAh | [Baterai smartphone lain] || Fitur Lain | Sensor Sidik Jari, Face Unlock, Dual SIM, 4G LTE | [Fitur lain smartphone lain] |
Apa itu screenshot dan kegunaannya
Screenshot adalah proses mengambil gambar layar pada perangkat smartphone atau komputer. Dalam penggunaan smartphone, screenshot berguna untuk merekam tampilan layar dan menyimpannya sebagai gambar. Dengan screenshot, pengguna dapat berbagi informasi, menyimpan bukti, atau mengabadikan momen penting.
Kegunaan screenshot dalam penggunaan smartphone
Membagikan informasi
Screenshot memungkinkan pengguna untuk berbagi tampilan layar dengan orang lain. Misalnya, jika pengguna ingin menunjukkan pesan teks, tampilan aplikasi, atau halaman web kepada teman atau kolega, mereka dapat mengambil screenshot dan mengirimkannya melalui pesan atau media sosial.
Mereka menyimpan bukti
Screenshot juga digunakan untuk menyimpan bukti atau informasi penting. Misalnya, jika pengguna menerima konfirmasi pembayaran atau tiket elektronik, mereka dapat mengambil screenshot sebagai bukti transaksi atau sebagai pengingat.
Mengabadikan momen penting
Screenshot adalah cara cepat dan praktis untuk mengabadikan momen penting di layar smartphone. Misalnya, pengguna dapat mengambil screenshot dari skor tinggi dalam game, percakapan lucu, atau tampilan desain yang menarik.
Situasi di mana screenshot berguna
Memperbaiki masalah teknis
Ketika pengguna mengalami masalah teknis pada perangkat mereka, mereka dapat mengambil screenshot dan mengirimkannya kepada dukungan pelanggan atau teknisi untuk mendapatkan bantuan. Screenshot dapat membantu dalam mendiagnosis masalah atau memberikan informasi yang diperlukan untuk memecahkan masalah.
Membagikan tutorial atau panduan
Screenshot juga digunakan untuk membuat tutorial atau panduan. Pengguna dapat mengambil screenshot langkah-demi-langkah dari suatu proses atau aplikasi dan membuatnya menjadi panduan visual yang mudah diikuti oleh orang lain.
Mencatat informasi penting
Screenshot juga bisa digunakan untuk mencatat informasi penting seperti nomor telepon, alamat, atau catatan penting lainnya. Dengan mengambil screenshot, pengguna dapat dengan mudah mengakses informasi tersebut tanpa harus mencarinya kembali.
Tabel perbandingan kegunaan screenshot dengan fitur lain pada smartphone
| Kegunaan | Screenshot | Fitur Lain |
|---|---|---|
| Membagikan informasi | ✓ | ✓ |
| Mereka menyimpan bukti | ✓ | ✓ |
| Mengabadikan momen penting | ✓ | ✓ |
| Memperbaiki masalah teknis | ✓ | ✗ |
| Membagikan tutorial atau panduan | ✓ | ✗ |
| Mencatat informasi penting | ✓ | ✗ |
Cara melakukan screenshot pada Vivo Y27

Apakah Anda memiliki Vivo Y27 dan ingin tahu cara melakukan screenshot? Berikut adalah langkah-langkah untuk melakukan screenshot pada Vivo Y27:
Aktifkan fitur screenshot
Sebelum Anda dapat melakukan screenshot, pastikan fitur screenshot di Vivo Y27 Anda sudah diaktifkan. Untuk mengaktifkannya, ikuti langkah-langkah berikut:
- Buka menu Pengaturan pada Vivo Y27 Anda.
- Pilih opsi “Cetak Layar dan Perekam” atau “Screenshot dan Perekam” (tergantung pada versi sistem operasi Vivo Y27 Anda).
- Aktifkan tombol “Cetak Layar” atau “Screenshot” dengan menggeser tombol ke posisi “Aktif” atau “On”.
Melakukan screenshot
Setelah fitur screenshot diaktifkan, Anda dapat melakukan screenshot dengan mudah. Berikut adalah langkah-langkahnya:
- Buka layar atau aplikasi yang ingin Anda screenshot.
- Tekan tombol daya dan volume bawah secara bersamaan dan tahan selama beberapa detik.
- Anda akan mendengar suara kamera dan layar akan berkedip, menandakan bahwa screenshot telah berhasil diambil.
Tips dan trik untuk screenshot yang lebih mudah dan cepat
Untuk membuat proses screenshot lebih mudah dan cepat, Anda dapat mencoba tips dan trik berikut:
- Gunakan jari tengah dan jari telunjuk Anda untuk menekan tombol daya dan volume bawah secara bersamaan, sehingga Anda dapat melakukan screenshot dengan satu tangan.
- Praktikkan mengambil screenshot dengan mengulang langkah-langkah di atas beberapa kali untuk menjadi lebih terbiasa.
Dengan mengikuti langkah-langkah di atas, Anda sekarang dapat dengan mudah melakukan screenshot pada Vivo Y27 Anda. Selamat mencoba!
Cara Mengakses Screenshot yang Sudah Diambil
Saat Anda mengambil screenshot di Vivo Y27, gambar tersebut secara otomatis akan disimpan di dalam galeri ponsel Anda. Berikut ini adalah langkah-langkah untuk mengakses screenshot yang sudah diambil:
1. Buka Aplikasi Galeri
Pertama, buka aplikasi galeri di Vivo Y27 Anda. Biasanya, aplikasi ini sudah terpasang secara default di ponsel.
2. Pilih Folder Screenshots
Setelah membuka aplikasi galeri, cari dan pilih folder yang bernama “Screenshots”. Biasanya, folder ini terletak di dalam folder “Pictures” atau “Gambar” di galeri ponsel Anda.
3. Cari Screenshot yang Dibutuhkan
Setelah masuk ke dalam folder “Screenshots”, Anda akan melihat daftar semua screenshot yang telah diambil sebelumnya. Cari dan pilih screenshot yang ingin Anda akses.
4. Buka Screenshot
Setelah menemukan screenshot yang Anda inginkan, cukup ketuk pada gambar tersebut untuk membukanya. Screenshot akan terbuka dalam tampilan penuh di layar ponsel Anda.
5. Mengatur dan Mengelola Screenshot
Setelah membuka screenshot, Anda dapat mengatur dan mengelola gambar tersebut sesuai dengan kebutuhan Anda. Beberapa opsi yang mungkin tersedia termasuk membagikan screenshot melalui aplikasi pesan atau media sosial, mengedit gambar, atau menyimpannya ke lokasi lain di ponsel.Tabel berikut membandingkan cara mengakses screenshot di Vivo Y27 dengan smartphone lain yang sejenis:
| Smartphone | Cara Mengakses Screenshot |
|---|---|
| Vivo Y27 | Buka aplikasi galeri, pilih folder “Screenshots”, cari dan buka screenshot yang diinginkan |
| Xiaomi Redmi Note 8 | Buka aplikasi galeri, pilih folder “Screenshots”, cari dan buka screenshot yang diinginkan |
| OPPO A5 2020 | Buka aplikasi galeri, pilih folder “Screenshots”, cari dan buka screenshot yang diinginkan |
Cara mengedit screenshot di Vivo Y27
Pada artikel ini, kita akan membahas tentang cara mengedit screenshot di Vivo Y27 dengan langkah-langkah yang mudah diikuti. Vivo Y27 menyediakan beberapa fitur editing yang dapat digunakan untuk memperbaiki dan memodifikasi tangkapan layar. Mari kita lihat langkah-langkahnya di bawah ini.
Langkah-langkah mengedit screenshot di Vivo Y27:
- Buka galeri Vivo Y27 di ponsel Anda.
- Cari dan pilih tangkapan layar yang ingin Anda edit.
- Tekan tombol menu di pojok kanan atas layar.
- Pilih opsi “Edit” dari menu yang muncul.
- Akan muncul berbagai fitur editing yang tersedia, seperti:
- Crop: Untuk memotong area yang tidak diinginkan pada tangkapan layar.
- Rotate: Untuk memutar tangkapan layar sesuai kebutuhan.
- Adjust: Untuk mengatur kecerahan, kontras, dan saturasi gambar.
- Filter: Untuk menambahkan efek atau filter pada tangkapan layar.
- Text: Untuk menambahkan teks atau catatan pada tangkapan layar.
- Sticker: Untuk menambahkan stiker atau emoji pada tangkapan layar.
- Doodle: Untuk menggambar atau menandai area pada tangkapan layar.
- Mosaic: Untuk menyembunyikan atau mengaburkan area yang sensitif.
- Pilih fitur editing yang ingin Anda gunakan dan sesuaikan pengaturannya.
- Setelah selesai mengedit, tekan tombol “Simpan” untuk menyimpan perubahan.
- Anda juga dapat membagikan atau mengirim hasil editan tersebut.
Selain itu, Vivo Y27 juga menyediakan fitur blockquote yang berguna untuk memperjelas langkah-langkah mengedit screenshot. Berikut adalah contoh penggunaan blockquote:
Tekan tombol menu di pojok kanan atas layar.
Pilih opsi “Edit” dari menu yang muncul.
Akan muncul berbagai fitur editing yang tersedia.
Dengan mengikuti langkah-langkah di atas, Anda dapat dengan mudah mengedit screenshot di Vivo Y27 sesuai keinginan Anda.
Cara membagikan screenshot dari Vivo Y27
Bagikan screenshot yang diambil dari Vivo Y27 ke media sosial atau aplikasi lainnya dengan mudah menggunakan langkah-langkah berikut:
Menggunakan opsi pembagian screenshot di Vivo Y27
Untuk membagikan screenshot dari Vivo Y27, ikuti langkah-langkah di bawah ini:
- Buka layar atau aplikasi yang ingin Anda ambil screenshot-nya.
- Tekan tombol “Power” dan “Volume Down” secara bersamaan selama beberapa detik hingga layar berkedip atau terdengar suara penangkapan layar.
- Setelah mengambil screenshot, Anda akan melihat tampilan jendela pop-up dengan opsi berbagi.
- Pilih aplikasi atau media sosial yang ingin Anda gunakan untuk membagikan screenshot tersebut.
- Atur dan sesuaikan screenshot jika diperlukan (misalnya, tambahkan teks atau stiker).
- Tekan tombol “Kirim” atau “Bagikan” untuk mengirim screenshot ke aplikasi atau media sosial yang dipilih.
Tips dan trik untuk membagikan screenshot dengan mudah dan cepat
Agar Anda dapat membagikan screenshot dengan mudah dan cepat, ikuti tips dan trik berikut:
- Buatlah pintasan tombol untuk mengambil screenshot dengan cepat. Anda dapat mengatur pintasan melalui pengaturan Vivo Y27.
- Gunakan aplikasi pihak ketiga yang memungkinkan Anda untuk dengan mudah membagikan screenshot ke berbagai platform sosial atau aplikasi lainnya.
- Manfaatkan fitur pengeditan screenshot yang ditawarkan oleh Vivo Y27 untuk menambahkan catatan atau menggambar di atas screenshot sebelum membagikannya.
Tabel perbandingan cara membagikan screenshot di Vivo Y27 dengan smartphone lain yang sejenis
| Vivo Y27 | Smartphone lain |
|---|---|
| Menggunakan tombol “Power” dan “Volume Down” secara bersamaan | Metode berbeda tergantung pada merek dan model smartphone |
| Tampilan jendela pop-up dengan opsi berbagi | Terkadang memerlukan langkah tambahan untuk mengakses opsi berbagi |
| Pilihan aplikasi atau media sosial yang ingin digunakan | Beberapa smartphone mungkin memiliki opsi yang lebih terbatas |
Kendala yang mungkin terjadi saat melakukan screenshot di Vivo Y27

Pada artikel ini, kita akan membahas kendala-kendala yang mungkin terjadi saat melakukan screenshot di Vivo Y27 beserta solusinya. Selain itu, akan diberikan tips untuk mengatasi kendala tersebut.
1. Layar gelap saat melakukan screenshot
Jika layar Vivo Y27 Anda menjadi gelap saat melakukan screenshot, ada beberapa solusi yang bisa Anda coba:
- Pastikan Anda menggunakan tombol power dan volume down secara bersamaan untuk mengambil screenshot. Jika tidak berhasil, Anda juga bisa mencoba menggunakan opsi screenshot dari menu notifikasi.
- Periksa apakah layar Anda memiliki perlindungan layar atau film pelindung yang bisa mengganggu proses screenshot. Jika iya, coba lepas perlindungan layar tersebut dan coba lagi.
- Restart Vivo Y27 Anda dan coba melakukan screenshot kembali.
2. Screenshot tidak tersimpan atau tidak bisa ditemukan
Jika Anda mengalami masalah dimana screenshot tidak tersimpan atau tidak bisa ditemukan, berikut adalah beberapa solusi yang bisa Anda coba:
- Periksa folder penyimpanan screenshot di Vivo Y27 Anda. Biasanya, folder ini bernama “Screenshot” dan dapat ditemukan di dalam galeri foto atau aplikasi file manager.
- Pastikan Anda memberikan izin akses penyimpanan untuk aplikasi galeri atau file manager yang Anda gunakan. Anda dapat memeriksa pengaturan izin aplikasi di pengaturan Vivo Y27 Anda.
- Jika Anda menggunakan aplikasi pihak ketiga untuk mengambil screenshot, pastikan Anda memeriksa pengaturan aplikasi tersebut dan pastikan lokasi penyimpanan yang benar.
3. Kualitas screenshot buram atau tidak jelas
Jika screenshot yang Anda ambil memiliki kualitas yang buram atau tidak jelas, berikut adalah beberapa tips yang bisa Anda coba:
- Pastikan layar Vivo Y27 Anda dalam kondisi bersih dan bebas dari sidik jari atau debu. Bersihkan layar dengan lembut menggunakan kain microfiber atau tisu yang tidak mengandung serat.
- Periksa pengaturan resolusi layar di Vivo Y27 Anda. Pastikan resolusi layar yang Anda gunakan sesuai dengan kebutuhan Anda.
- Jika Anda mengambil screenshot dari video atau game yang sedang berjalan, mungkin kualitas screenshot akan terpengaruh oleh kualitas video atau game itu sendiri. Cobalah untuk mengambil screenshot saat video atau game berhenti atau dalam keadaan diam.
4. Tidak bisa mengambil screenshot dari aplikasi tertentu
Beberapa aplikasi mungkin memiliki kebijakan keamanan yang mencegah pengguna untuk mengambil screenshot. Jika Anda tidak dapat mengambil screenshot dari aplikasi tertentu, tidak ada solusi yang bisa Anda lakukan karena ini merupakan pembatasan dari aplikasi tersebut.
Perbandingan kendala saat melakukan screenshot di Vivo Y27 dengan smartphone lain yang sejenis
Berikut adalah perbandingan kendala saat melakukan screenshot di Vivo Y27 dengan smartphone lain yang sejenis:
| Kendala | Vivo Y27 | Smartphone Lain |
|---|---|---|
| Layar gelap saat melakukan screenshot | Ya | Tidak |
| Screenshot tidak tersimpan atau tidak bisa ditemukan | Ya | Tidak |
| Kualitas screenshot buram atau tidak jelas | Ya | Tidak |
| Tidak bisa mengambil screenshot dari aplikasi tertentu | Ya | Tidak |
Dalam perbandingan di atas, Vivo Y27 memiliki kendala yang sama dengan smartphone lain dalam hal layar gelap saat melakukan screenshot, screenshot tidak tersimpan atau tidak bisa ditemukan, kualitas screenshot buram atau tidak jelas, dan tidak bisa mengambil screenshot dari aplikasi tertentu.
Perbandingan metode screenshot di Vivo Y27

Di artikel ini akan dibahas metode-metode untuk melakukan screenshot di Vivo Y27 beserta kelebihan dan kekurangan dari setiap metode. Selain itu, akan dibuat tabel perbandingan antara metode screenshot di Vivo Y27 dengan smartphone lain yang sejenis. Akhirnya, akan diberikan rekomendasi metode screenshot terbaik untuk Vivo Y27.
Metode Screenshot di Vivo Y27
Ada beberapa metode yang bisa digunakan untuk melakukan screenshot di Vivo Y27, yaitu:
- Tekan tombol power dan tombol volume down secara bersamaan selama beberapa detik. Screenshot akan otomatis disimpan di galeri.
- Buka panel notifikasi dan cari tombol screenshot. Tekan tombol tersebut untuk mengambil screenshot.
- Gunakan fitur screenshot yang disediakan dalam pengaturan sistem Vivo Y27. Buka pengaturan, cari menu screenshot, dan ikuti petunjuk untuk mengambil screenshot.
Kelebihan dan Kekurangan Metode Screenshot di Vivo Y27
Setiap metode screenshot di Vivo Y27 memiliki kelebihan dan kekurangan masing-masing. Berikut adalah beberapa poin yang perlu diperhatikan:
- Tekan tombol power dan tombol volume down: Metode ini cepat dan mudah dilakukan, tetapi bisa sulit untuk menekan kedua tombol secara bersamaan.
- Tombol screenshot di panel notifikasi: Metode ini sangat mudah dilakukan karena tombol screenshot langsung terlihat di panel notifikasi. Namun, beberapa pengguna mungkin tidak menyadari keberadaan tombol tersebut.
- Fitur screenshot dalam pengaturan sistem: Metode ini memungkinkan pengguna untuk mengatur lebih banyak opsi dan mengubah tindakan yang terjadi setelah mengambil screenshot, seperti menambahkan catatan atau membagikan langsung ke media sosial. Namun, untuk menggunakan metode ini, pengguna perlu meluangkan waktu untuk membuka pengaturan dan mencari menu screenshot.
Tabel Perbandingan Metode Screenshot di Vivo Y27 dengan Smartphone Lain
| Metode Screenshot | Vivo Y27 | Smartphone Lain | |
|---|---|---|---|
| Tekan tombol power dan tombol volume down | + | – | |
| Tombol screenshot di panel notifikasi | + | – | |
| Fitur screenshot dalam pengaturan sistem | + | + |
Rekomendasi Metode Screenshot Terbaik untuk Vivo Y27
Berdasarkan perbandingan di atas, metode screenshot terbaik untuk Vivo Y27 adalah menggunakan fitur screenshot dalam pengaturan sistem. Metode ini memberikan lebih banyak fleksibilitas dan opsi yang dapat disesuaikan sesuai kebutuhan pengguna.
Tips dan trik untuk mengoptimalkan penggunaan screenshot di Vivo Y27
Pada artikel ini, akan dibahas beberapa tips dan trik yang dapat membantu Anda mendapatkan hasil screenshot yang berkualitas di Vivo Y27. Selain itu, juga akan dijelaskan pengaturan yang perlu disesuaikan untuk mengoptimalkan penggunaan screenshot di Vivo Y27. Dalam artikel ini juga akan diberikan contoh penggunaan screenshot dalam situasi-situasi tertentu.
Terakhir, akan dibuat tabel yang membandingkan tips dan trik untuk mengoptimalkan penggunaan screenshot di Vivo Y27 dengan smartphone lain yang sejenis.
Pengaturan yang perlu disesuaikan
Untuk mendapatkan hasil screenshot yang berkualitas di Vivo Y27, ada beberapa pengaturan yang perlu Anda sesuaikan. Pertama, pastikan Anda mengaktifkan opsi “Simpan screenshot sebagai file gambar” di pengaturan sistem Vivo Y27. Dengan mengaktifkan opsi ini, screenshot yang Anda ambil akan disimpan sebagai file gambar sehingga Anda dapat dengan mudah mengaksesnya dan membagikannya.Selain
itu, Anda juga dapat mengatur metode tangkapan layar yang diinginkan. Vivo Y27 menyediakan beberapa metode tangkapan layar, seperti menekan tombol volume bawah dan tombol daya secara bersamaan atau menggesek tiga jari di layar. Anda dapat memilih metode yang paling nyaman bagi Anda.
Contoh penggunaan screenshot
Berikut ini adalah beberapa contoh penggunaan screenshot di Vivo Y27:
1. Mengambil screenshot pesan teks
Jika ada pesan teks yang penting atau ingin Anda simpan, Anda dapat mengambil screenshot untuk menyimpannya sebagai bukti atau mengingatnya di kemudian hari.
2. Mengambil screenshot halaman web
Jika Anda menemukan artikel atau informasi penting di halaman web, Anda dapat mengambil screenshot untuk menyimpannya atau membagikannya dengan orang lain.
3. Mengambil screenshot game
Jika Anda ingin berbagi pencapaian atau momen menarik saat bermain game, Anda dapat mengambil screenshot untuk membagikannya di media sosial atau kepada teman-teman Anda.
Tabel perbandingan dengan smartphone lain
Berikut ini adalah tabel perbandingan antara tips dan trik untuk mengoptimalkan penggunaan screenshot di Vivo Y27 dengan smartphone lain yang sejenis:| | Vivo Y27 | Smartphone Lain ||——————-|————————-|—————————|| Metode tangkapan | Tombol volume + Tombol | Tombol volume + Tombol || layar | daya | daya || Simpan sebagai | File gambar | File gambar || file gambar | | |Dengan mengikuti tips dan trik yang disebutkan di atas, Anda dapat mengoptimalkan penggunaan screenshot di Vivo Y27 dan mendapatkan hasil yang berkualitas.
Selamat mencoba!
Alternatif aplikasi screenshot untuk Vivo Y27
Vivo Y27 adalah salah satu smartphone yang populer di pasaran. Salah satu fitur yang sering digunakan pada smartphone adalah fitur screenshot, yang memungkinkan pengguna untuk mengambil tangkapan layar dari apa yang sedang ditampilkan di layar ponsel. Namun, jika Anda merasa bahwa aplikasi screenshot bawaan Vivo Y27 kurang memuaskan, ada beberapa alternatif aplikasi screenshot yang bisa Anda pertimbangkan.
1. Screenshot Easy
Screenshot Easy adalah aplikasi screenshot yang mudah digunakan dan menawarkan beberapa fitur unggulan, seperti:
- Kecepatan dan keandalan dalam mengambil tangkapan layar.
- Kemampuan untuk mengedit tangkapan layar dengan berbagai alat pengeditan, seperti pemotongan, penambahan teks, dan penggambaran.
- Kemampuan untuk berbagi tangkapan layar langsung melalui media sosial atau aplikasi lainnya.
2. Screenshot Capture
Screenshot Capture adalah aplikasi screenshot dengan antarmuka yang sederhana namun kuat. Beberapa fitur unggulan dari aplikasi ini adalah:
- Kemampuan untuk mengambil tangkapan layar dengan cepat dan mudah hanya dengan mengguncangkan ponsel.
- Kemampuan untuk menyimpan tangkapan layar dalam format gambar yang berbeda, seperti PNG atau JPEG.
- Kemampuan untuk mengedit tangkapan layar dengan berbagai alat pengeditan, seperti pemotongan, pena, dan stiker.
3. Screenshot Snap
Screenshot Snap adalah aplikasi screenshot yang menawarkan beberapa fitur menarik, antara lain:
- Kemampuan untuk mengambil tangkapan layar dengan mudah hanya dengan menggesekkan tiga jari di layar.
- Kemampuan untuk mengedit tangkapan layar dengan berbagai alat pengeditan, seperti pemotongan, penambahan teks, dan penggambaran.
- Kemampuan untuk menyimpan tangkapan layar dalam format gambar yang berbeda, seperti PNG atau JPEG.
Perbandingan dengan smartphone lain
| Aplikasi Screenshot | Vivo Y27 | Smartphone Lain |
|---|---|---|
| Screenshot Easy | Fitur lengkap, mudah digunakan | Fitur lengkap, mudah digunakan |
| Screenshot Capture | Mudah digunakan, antarmuka sederhana | Mudah digunakan, antarmuka sederhana |
| Screenshot Snap | Mudah digunakan, fitur menarik | Mudah digunakan, fitur menarik |
Kesimpulan Akhir
Dalam panduan ini, kami telah menjelaskan langkah-langkah untuk mengambil screenshot di Vivo Y27 dengan mudah. Kami juga memberikan tips untuk mengedit dan membagikan screenshot Anda. Dengan pengetahuan ini, Anda dapat dengan mudah mengambil tangkapan layar di Vivo Y27 dan menggunakannya sesuai kebutuhan Anda.
Jadi, jangan ragu untuk mencoba sendiri dan nikmati pengalaman screenshot yang lebih baik dengan Vivo Y27 Anda!
Bagian Pertanyaan Umum (FAQ)
Bagaimana cara melakukan screenshot di Vivo Y27?
Untuk mengambil screenshot di Vivo Y27, Anda dapat mengikuti langkah-langkah berikut:
1. Tekan tombol Volume Bawah dan tombol Daya secara bersamaan.
2. Tahan kedua tombol tersebut selama beberapa detik hingga layar berkedip atau terdengar suara penangkapan layar.
3. Screenshot Anda akan disimpan di Galeri atau Folder Screenshot di Vivo Y27.
Bagaimana cara mengakses screenshot yang sudah diambil di Vivo Y27?
Untuk mengakses screenshot yang sudah diambil di Vivo Y27, Anda dapat mengikuti langkah-langkah berikut:
1. Buka aplikasi Galeri di Vivo Y27.
2. Cari folder bernama “Screenshot” atau “Tangkapan Layar”.
3. Di dalam folder tersebut, Anda akan menemukan semua screenshot yang sudah Anda ambil sebelumnya.
Apa saja kendala yang mungkin terjadi saat melakukan screenshot di Vivo Y27?
Beberapa kendala yang mungkin terjadi saat melakukan screenshot di Vivo Y27 adalah:
1. Tidak bisa menemukan tombol yang tepat untuk mengambil screenshot.
2. Screenshot tidak terlihat jelas atau terpotong.
3. Tidak bisa mengakses screenshot yang sudah diambil.
Bagaimana cara mengedit screenshot di Vivo Y27?
Untuk mengedit screenshot di Vivo Y27, Anda dapat mengikuti langkah-langkah berikut:
1. Buka screenshot yang ingin Anda edit di aplikasi Galeri.
2. Pilih opsi “Edit” atau ikon pensil.
3. Gunakan berbagai fitur editing yang tersedia, seperti memotong, menambahkan teks, atau menggambar.
4. Setelah selesai mengedit, simpan perubahan Anda.
Apakah ada alternatif aplikasi screenshot untuk Vivo Y27?
Ya, ada beberapa alternatif aplikasi screenshot yang dapat Anda gunakan di Vivo Y 27. Beberapa di antaranya adalah:
1. Screenshot Easy
Fitur unggulan: Antarmuka yang intuitif dan fitur pembagian yang lengkap.
2. Screenshot Capture
Fitur unggulan: Mode tangkapan layar otomatis dan dukungan untuk pengeditan langsung.
3. Super Screenshot
Fitur unggulan: Fitur perekaman layar langsung dan kemampuan untuk memotong tangkapan layar.