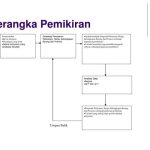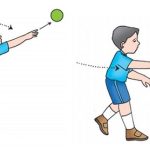Apakah Anda pernah mengalami kesulitan saat ingin mengambil tangkapan layar di Samsung Galaxy M14? Jangan khawatir, kami di sini untuk membantu Anda. Dalam panduan ini, kami akan menjelaskan langkah-langkah lengkap untuk melakukan screenshot di Samsung Galaxy M14. Dengan gaya santai tapi instruktif, kami akan memastikan Anda mendapatkan gambaran umum yang menarik tentang cara mengambil tangkapan layar dengan mudah dan cepat.
Cara Screenshot Samsung Galaxy M14
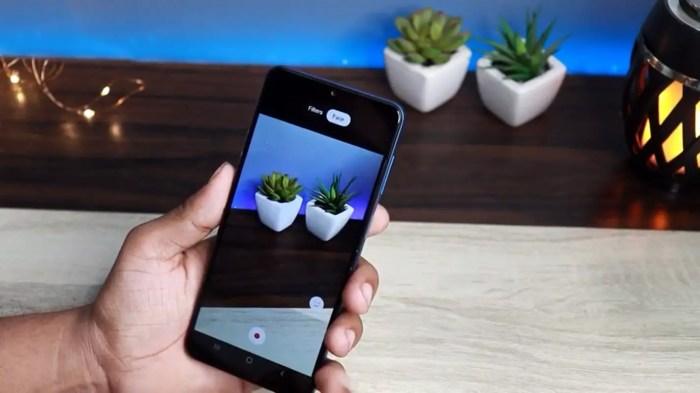
Di artikel ini, kami akan memberikan panduan langkah-demi-langkah tentang cara mengambil tangkapan layar di Samsung Galaxy M14.
Langkah-langkah untuk Melakukan Screenshot di Samsung Galaxy M14:
- Temukan tombol Daya dan tombol Volume Bawah di Samsung Galaxy M14 Anda. Tombol Daya terletak di sisi kanan perangkat, sedangkan tombol Volume Bawah terletak di sisi kiri.
- Buka aplikasi atau tampilan layar yang ingin Anda ambil tangkapan layarnya.
- Tekan tombol Daya dan tombol Volume Bawah secara bersamaan dan tahan selama beberapa detik.
- Anda akan mendengar suara shutter dan layar akan berkedip, menandakan bahwa tangkapan layar berhasil diambil.
- Tangkapan layar akan disimpan dalam folder “Screenshots” di galeri ponsel Anda.
Sekarang Anda telah berhasil mengambil tangkapan layar di Samsung Galaxy M14 Anda! Anda dapat menggunakan fitur ini untuk mengabadikan momen penting, menyimpan informasi penting, atau berbagi tampilan layar dengan orang lain.
Metode Screenshot melalui Tombol
Salah satu cara yang bisa kamu gunakan untuk mengambil screenshot di Samsung Galaxy M14 adalah dengan menggunakan kombinasi tombol tertentu. Berikut adalah tutorial lengkapnya:
Cara Mengambil Screenshot di Samsung Galaxy M14
Langkah-langkah berikut akan membantu kamu untuk mengambil tangkapan layar di Samsung Galaxy M14 menggunakan tombol fisik:
- Pilih tampilan layar yang ingin kamu ambil screenshot-nya.
- Tekan dan tahan tombol Power dan tombol Volume Down secara bersamaan.
- Tahan kedua tombol tersebut selama beberapa detik hingga kamu mendengar suara shutter dan melihat efek animasi layar.
- Screenshot berhasil diambil dan akan otomatis disimpan di galeri ponsel.
Dengan mengikuti langkah-langkah di atas, kamu dapat dengan mudah mengambil screenshot di Samsung Galaxy M14 tanpa perlu mengunduh aplikasi pihak ketiga.
Metode Screenshot melalui Menu

Salah satu cara untuk mengambil tangkapan layar di Samsung Galaxy M14 adalah melalui menu yang tersedia. Dalam panduan ini, kami akan menjelaskan langkah-langkah yang harus diikuti untuk mengambil screenshot menggunakan opsi menu yang disediakan.
Langkah-langkah
- Buka layar yang ingin Anda tangkap.
- Tekan dan tahan tombol daya dan tombol volume bawah secara bersamaan.
- Setelah beberapa detik, layar akan berkedip dan suara shutter akan terdengar, menandakan bahwa tangkapan layar telah berhasil diambil.
- Untuk melihat tangkapan layar yang baru saja diambil, buka aplikasi Galeri di ponsel Anda.
- Di Galeri, cari folder bernama “Screenshots” atau “Tangkapan Layar”.
- Anda akan melihat tangkapan layar terbaru di folder tersebut.
Anda sekarang telah berhasil mengambil tangkapan layar di Samsung Galaxy M14 melalui opsi menu yang ada. Metode ini dapat digunakan untuk mengabadikan gambar dari layar ponsel Anda, seperti pesan teks, tampilan aplikasi, atau halaman web yang menarik.
Fungsi Opsi Menu
Saat mengambil screenshot di Samsung Galaxy M14 melalui menu, berikut adalah fungsi dari setiap pilihan yang ada:
| Opsi | Fungsi |
|---|---|
| Tombol daya | Untuk mengunci dan membuka kunci layar ponsel. |
| Tombol volume bawah | Untuk mengurangi volume suara ponsel atau mengakses opsi volume saat mengambil tangkapan layar. |
| Galeri | Untuk melihat dan mengelola gambar dan video di ponsel Anda, termasuk tangkapan layar yang baru saja diambil. |
Cara Mengakses Tangkapan Layar
Pada Samsung Galaxy M14, Anda dapat dengan mudah mengakses tangkapan layar yang telah diambil. Berikut adalah panduan lengkap tentang cara melihat dan mengelola tangkapan layar di Samsung Galaxy M14.
Langkah-langkah untuk Mengakses Tangkapan Layar:
- Buka menu Aplikasi pada layar utama perangkat Anda.
- Cari dan buka aplikasi “Galeri” di dalam menu Aplikasi.
- Setelah Galeri terbuka, gulir ke bawah atau masuk ke album “Screenshots” atau “Tangkapan Layar”.
- Di dalam album tersebut, Anda akan melihat semua tangkapan layar yang telah diambil sebelumnya.
- Untuk melihat tangkapan layar secara lebih detail, cukup ketuk pada gambar tangkapan layar yang ingin Anda lihat.
Langkah-langkah untuk Mengelola Tangkapan Layar:
- Setelah masuk ke album “Screenshots” atau “Tangkapan Layar” di aplikasi Galeri, Anda dapat melakukan beberapa tindakan pengelolaan tangkapan layar.
- Untuk menghapus tangkapan layar, tahan jari Anda pada gambar tangkapan layar yang ingin dihapus. Kemudian, pilih opsi “Hapus” atau ikon tempat sampah yang muncul di bagian atas layar.
- Jika Anda ingin membagikan tangkapan layar, ketuk ikon berbagi yang muncul di bagian atas layar setelah Anda memilih gambar tangkapan layar.
- Selain itu, Anda juga dapat mengedit tangkapan layar sebelum membagikannya. Pilih ikon edit yang muncul di bagian atas layar setelah Anda memilih gambar tangkapan layar.
Dengan mengikuti langkah-langkah di atas, Anda dapat dengan mudah mengakses dan mengelola tangkapan layar di Samsung Galaxy M14 Anda. Selamat mencoba!
Fitur Tambahan untuk Screenshot
Samsung Galaxy M14 memiliki beberapa fitur tambahan yang memudahkan pengguna dalam pengambilan tangkapan layar. Berikut adalah beberapa fitur tambahan yang dimiliki oleh Samsung Galaxy M14:
Opsi Tambahan saat Melakukan Screenshot
Scrollshot
Fitur ini memungkinkan pengguna untuk mengambil tangkapan layar yang lebih panjang, seperti halaman web atau pesan teks yang panjang. Pengguna dapat mengaktifkan fitur ini dengan menggeser tiga jari secara vertikal pada layar.
Screenshot Timer
Fitur ini memungkinkan pengguna untuk mengatur waktu penundaan sebelum tangkapan layar diambil. Hal ini bermanfaat ketika pengguna ingin mengambil tangkapan layar dari menu dropdown atau menu lainnya yang muncul hanya untuk beberapa detik. Pengguna dapat mengakses fitur ini melalui menu Pengaturan Sistem.
Screenshot Markup
Fitur ini memungkinkan pengguna untuk mengedit tangkapan layar setelah diambil. Pengguna dapat menambahkan teks, garis, panah, dan highlight pada tangkapan layar untuk menyoroti atau menjelaskan suatu bagian. Fitur ini dapat diakses melalui menu Pengaturan Sistem.
Panduan Lengkap Fitur Screenshot di Samsung Galaxy M14
Berikut adalah langkah-langkah yang harus diikuti untuk menggunakan fitur-fitur tambahan saat mengambil tangkapan layar di Samsung Galaxy M14:
1. Scrollshot
- Buka halaman web atau pesan teks yang ingin diambil tangkapan layarnya.
- Geser tiga jari secara vertikal pada layar dari atas ke bawah untuk mengaktifkan Scrollshot.
- Tunggu beberapa saat hingga tangkapan layar lengkap diambil.
- Tangkapan layar akan muncul di Galeri sebagai satu gambar panjang.
- Buka menu atau tampilan yang ingin diambil tangkapan layarnya.
- Buka menu Pengaturan Sistem.
- Cari opsi “Screenshot Timer” dan buka.
- Atur waktu penundaan sesuai kebutuhan.
- Kembali ke layar yang ingin diambil tangkapan layarnya.
- Tunggu hingga waktu penundaan selesai, dan tangkapan layar akan otomatis diambil.
- Buka tampilan atau tangkapan layar yang ingin diedit.
- Buka menu Pengaturan Sistem.
- Cari opsi “Screenshot Markup” dan buka.
- Pilih alat yang ingin digunakan untuk mengedit tangkapan layar, seperti teks, garis, panah, atau highlight.
- Tambahkan atau edit elemen-elemen tersebut sesuai kebutuhan.
- Simpan atau bagikan tangkapan layar yang sudah diedit.
2. Screenshot Timer
3. Screenshot Markup
Manfaat dari Fitur Tambahan saat Mengambil Screenshot
- Scrollshot memungkinkan pengguna untuk mengambil tangkapan layar yang lebih panjang dan lengkap, tanpa harus mengambil beberapa tangkapan layar terpisah.
- Screenshot Timer memungkinkan pengguna untuk mengambil tangkapan layar dari menu dropdown atau menu lainnya yang muncul hanya untuk beberapa detik.
- Screenshot Markup memungkinkan pengguna untuk menyoroti atau menjelaskan suatu bagian pada tangkapan layar, sehingga memudahkan dalam berkomunikasi atau berbagi informasi.
Dengan fitur-fitur tambahan ini, pengguna Samsung Galaxy M14 dapat dengan mudah mengambil tangkapan layar sesuai kebutuhan dan mengeditnya jika diperlukan.
Cara Mengirim Screenshot
Pada Samsung Galaxy M14, Anda dapat dengan mudah mengirim tangkapan layar melalui aplikasi pesan atau email. Berikut adalah langkah-langkahnya:
Melalui Aplikasi Pesan
- Buka aplikasi pesan di Samsung Galaxy M14.
- Buka percakapan dengan kontak yang ingin Anda kirim tangkapan layarnya.
- Ketuk ikon tambahan atau ikon lampiran di bidang input pesan.
- Pilih opsi “Tangkapan Layar” atau “Screenshot” dari menu yang muncul.
- Pilih tangkapan layar yang ingin Anda kirim dari galeri.
- Tambahkan pesan atau keterangan tambahan jika diperlukan.
- Ketuk tombol “Kirim” untuk mengirim tangkapan layar tersebut.
Melalui Aplikasi Email
- Buka aplikasi email di Samsung Galaxy M14.
- Buat email baru atau balas email yang sudah ada.
- Ketuk ikon tambahan atau ikon lampiran di bidang input email.
- Pilih opsi “Tangkapan Layar” atau “Screenshot” dari menu yang muncul.
- Pilih tangkapan layar yang ingin Anda kirim dari galeri.
- Tambahkan subjek dan isi email jika diperlukan.
- Ketuk tombol “Kirim” untuk mengirim tangkapan layar tersebut.
Melalui Aplikasi Komunikasi Lainnya
Anda juga dapat mengirim tangkapan layar melalui aplikasi komunikasi lainnya seperti WhatsApp, Telegram, atau Line. Berikut adalah langkah-langkah umumnya:
- Buka aplikasi komunikasi yang Anda inginkan di Samsung Galaxy M14.
- Buka percakapan dengan kontak atau grup yang ingin Anda kirim tangkapan layarnya.
- Ketuk ikon tambahan atau ikon lampiran di bidang input pesan.
- Pilih opsi “Tangkapan Layar” atau “Screenshot” dari menu yang muncul.
- Pilih tangkapan layar yang ingin Anda kirim dari galeri.
- Tambahkan pesan atau keterangan tambahan jika diperlukan.
- Ketuk tombol “Kirim” atau “Send” untuk mengirim tangkapan layar tersebut.
Dengan mengikuti langkah-langkah di atas, Anda dapat dengan mudah mengirim tangkapan layar melalui berbagai aplikasi komunikasi di Samsung Galaxy M14.
Cara Mengedit Screenshot
Di Samsung Galaxy M14, Anda dapat dengan mudah mengedit tangkapan layar yang telah Anda buat. Dengan menggunakan fitur pengeditan bawaan, Anda dapat mengubah dan memodifikasi tangkapan layar sesuai dengan kebutuhan Anda. Berikut adalah panduan lengkap tentang cara mengedit tangkapan layar di Samsung Galaxy M14.
Mengedit Tangkapan Layar dengan Aplikasi Pengeditan Bawaan
1. Buka tangkapan layar yang ingin Anda edit.
2. Ketuk ikon pengeditan yang muncul di panel bawah layar.
3. Anda akan dibawa ke aplikasi pengeditan bawaan.
4. Di aplikasi pengeditan, Anda akan menemukan berbagai fitur pengeditan yang tersedia seperti pemotongan, penambahan teks, penggambaran, dan lain-lain.
5. Untuk memotong tangkapan layar, Anda dapat menggunakan fitur pemotongan dan memilih area yang ingin Anda potong.
6. Jika Anda ingin menambahkan teks, Anda dapat menggunakan fitur penambahan teks dan mengetik teks yang diinginkan.
7. Jika Anda ingin menggambar atau menandai tangkapan layar, Anda dapat menggunakan fitur penggambaran dan memilih alat gambar yang Anda inginkan.
8. Setelah selesai mengedit, Anda dapat menyimpan tangkapan layar yang telah diedit.
Membuat Tangkapan Layar Terlihat Lebih Menarik
1. Gunakan fitur pengeditan untuk memperbaiki pencahayaan dan warna tangkapan layar.
2. Tambahkan efek atau filter untuk memberikan sentuhan kreatif pada tangkapan layar.
3. Gunakan fitur pengeditan untuk memperbaiki ketajaman dan kejernihan gambar.
4. Gunakan fitur pemotongan untuk menghilangkan bagian yang tidak diinginkan dari tangkapan layar.
5. Gunakan fitur penambahan teks untuk memberikan penjelasan atau catatan pada tangkapan layar.
6. Gunakan fitur penggambaran untuk menandai atau menggarisbawahi bagian penting dari tangkapan layar.
7. Setelah selesai mengedit, simpan dan bagikan tangkapan layar yang telah Anda perbarui.
Cara Mengatur Screenshot

Pada Samsung Galaxy M14, Anda dapat mengatur pengaturan dan preferensi terkait tangkapan layar agar sesuai dengan kebutuhan Anda. Berikut adalah panduan lengkap tentang cara mengubah pengaturan default untuk pengambilan tangkapan layar di Samsung Galaxy M14:
1. Buka Pengaturan
Langkah pertama adalah membuka menu Pengaturan di perangkat Samsung Galaxy M14 Anda. Anda dapat melakukannya dengan menggeser layar ke atas dan memilih ikon “Pengaturan” di laci aplikasi atau dengan mengaksesnya melalui panel notifikasi.
2. Cari dan Pilih “Tangkapan Layar”
Selanjutnya, cari opsi “Tangkapan Layar” di menu Pengaturan. Anda dapat menggunakan kotak pencarian di bagian atas layar atau menjelajahi menu secara manual.
3. Ubah Pengaturan Default
Sekarang Anda berada di menu Pengaturan Tangkapan Layar. Di sini, Anda dapat mengubah pengaturan default untuk pengambilan tangkapan layar. Beberapa preferensi yang dapat Anda sesuaikan antara lain:
- Format Gambar: Pilih format file gambar untuk tangkapan layar Anda, seperti PNG atau JPEG.
- Kualitas Gambar: Atur tingkat kualitas gambar tangkapan layar Anda.
- Jeda Waktu: Tentukan jeda waktu sebelum tangkapan layar diambil setelah tombol pemicu ditekan.
- Simpan ke: Pilih lokasi penyimpanan default untuk tangkapan layar Anda, seperti Galeri atau Penyimpanan Eksternal.
Anda dapat menyesuaikan setiap pengaturan sesuai dengan preferensi Anda dengan mengklik opsi yang sesuai.
4. Selesai
Setelah Anda mengubah pengaturan yang diinginkan, Anda dapat menutup menu Pengaturan. Sekarang, pengaturan default untuk pengambilan tangkapan layar di Samsung Galaxy M14 telah diubah sesuai dengan preferensi Anda.
Dengan mengikuti panduan di atas, Anda dapat mengatur dan mengoptimalkan penggunaan tangkapan layar di Samsung Galaxy M14 sesuai dengan kebutuhan Anda.
Perbedaan dengan Model Samsung Lainnya
Samsung Galaxy M14 adalah salah satu model smartphone yang memiliki beberapa perbedaan dalam cara mengambil screenshot dibandingkan dengan model Samsung Galaxy lainnya. Berikut adalah beberapa perbedaan utama:
1. Metode Pengambilan Screenshot
Pada Samsung Galaxy M14, Anda dapat mengambil screenshot dengan menekan tombol Volume Bawah dan tombol Power secara bersamaan selama beberapa detik. Sedangkan pada model Samsung Galaxy lainnya, Anda mungkin perlu menekan tombol Home dan tombol Power atau menggunakan fitur gesture khusus untuk mengambil screenshot.
2. Fitur-fitur Khusus
Samsung Galaxy M14 memiliki beberapa fitur khusus yang memudahkan pengambilan screenshot. Salah satunya adalah fitur Scroll Capture, yang memungkinkan Anda mengambil tangkapan layar panjang dengan menggulir layar secara otomatis. Fitur ini sangat berguna saat Anda ingin mengambil tangkapan layar dari halaman web, chat, atau dokumen yang panjang.
3. Opsi Pengelolaan Screenshot
Samsung Galaxy M14 juga menawarkan lebih banyak opsi pengelolaan screenshot. Anda dapat mengedit screenshot dengan menggunakan fitur markup bawaan atau langsung membagikannya melalui aplikasi media sosial atau pesan. Selain itu, Anda juga dapat mengatur folder penyimpanan screenshot dan mengatur notifikasi yang muncul setelah pengambilan screenshot.
4. Keunggulan Samsung Galaxy M14
Dibandingkan dengan model Samsung Galaxy lainnya, Samsung Galaxy M14 memiliki keunggulan dalam hal pengambilan tangkapan layar. Dengan metode yang mudah dan cepat, serta fitur tambahan seperti Scroll Capture, pengguna Samsung Galaxy M14 dapat dengan mudah mengambil dan mengelola screenshot tanpa perlu menggunakan aplikasi pihak ketiga.Dengan
perbedaan-perbedaan tersebut, Samsung Galaxy M14 menawarkan pengalaman yang lebih baik dalam pengambilan screenshot dibandingkan dengan model Samsung Galaxy lainnya. Jadi, bagi Anda yang sering menggunakan fitur screenshot, Samsung Galaxy M14 bisa menjadi pilihan yang tepat.
Tips dan Trik untuk Screenshot yang Lebih Baik
Apakah Anda sering mengambil tangkapan layar di Samsung Galaxy M14? Berikut ini adalah beberapa tips dan trik yang dapat membantu Anda mengambil screenshot yang lebih baik.
1. Gunakan Kombinasi Tombol yang Tepat
Samsung Galaxy M14 memiliki kombinasi tombol yang dapat Anda gunakan untuk mengambil screenshot. Tekan tombol volume bawah dan tombol daya secara bersamaan selama beberapa detik untuk mengambil tangkapan layar.
2. Gunakan Screenshot Editor
Setelah mengambil tangkapan layar, Anda dapat menggunakan fitur editor screenshot yang disediakan oleh Samsung Galaxy M14. Dengan editor ini, Anda dapat memotong, menggambar, atau menambahkan teks pada tangkapan layar Anda.
3. Aktifkan Palm Swipe
Palm swipe adalah fitur yang memungkinkan Anda mengambil tangkapan layar hanya dengan menyapu telapak tangan di atas layar. Pastikan fitur ini sudah diaktifkan di pengaturan ponsel Anda.
4. Periksa Ruang Penyimpanan
Sebelum mengambil tangkapan layar, pastikan Anda memiliki cukup ruang penyimpanan tersedia di ponsel Anda. Jika penyimpanan penuh, tangkapan layar tidak dapat disimpan.
5. Gunakan Mode Scroll Capture
Jika Anda perlu mengambil tangkapan layar dari halaman web atau dokumen yang panjang, gunakan fitur Scroll Capture. Dengan fitur ini, Anda dapat mengambil tangkapan layar secara otomatis saat menggulir layar ke bawah.
6. Atur Kualitas Gambar
Anda dapat mengatur kualitas gambar tangkapan layar Anda di pengaturan ponsel. Pilih kualitas yang lebih tinggi untuk mendapatkan gambar yang lebih jelas dan tajam.
7. Simpan Tangkapan Layar dengan Nama yang Jelas
Setelah mengambil tangkapan layar, beri nama file dengan jelas agar mudah ditemukan nanti. Ini akan membantu Anda mengatur dan mencari tangkapan layar yang Anda butuhkan.
8. Bagikan Tangkapan Layar dengan Mudah
Samsung Galaxy M14 memiliki fitur berbagi yang memungkinkan Anda dengan mudah membagikan tangkapan layar ke aplikasi atau kontak lainnya. Gunakan fitur ini untuk berbagi tangkapan layar Anda dengan teman atau keluarga.
9. Jaga Kondisi Layar dan Kamera
Pastikan layar dan kamera ponsel Anda dalam kondisi bersih dan bebas dari goresan atau noda. Ini akan membantu menghasilkan tangkapan layar yang lebih baik dan jelas.
10. Praktekkan Pengambilan Screenshot
Terakhir, praktikkan pengambilan tangkapan layar secara berkala. Semakin sering Anda melakukannya, semakin terbiasa Anda dengan kombinasi tombol dan teknik yang tepat untuk mengambil tangkapan layar yang sempurna.
Simpulan Akhir
Jadi, itulah panduan lengkap tentang cara screenshot Samsung Galaxy M14. Dengan mengikuti langkah-langkah yang telah kami jelaskan, Anda sekarang dapat dengan mudah mengambil tangkapan layar dan berbagi momen penting dengan teman dan keluarga. Jangan ragu untuk mencoba fitur-fitur tambahan yang disediakan untuk meningkatkan pengalaman pengambilan tangkapan layar Anda.
Semoga informasi ini bermanfaat bagi Anda!
Bagian Pertanyaan Umum (FAQ)
Bisakah Anda menjelaskan langkah-langkah untuk melakukan screenshot di Samsung Galaxy M14?
Tentu! Untuk melakukan screenshot di Samsung Galaxy M14, Anda perlu mengikuti langkah-langkah berikut:
- Buka layar atau aplikasi yang ingin Anda tangkap.
- Tekan tombol Volume Down dan tombol Power secara bersamaan selama beberapa detik.
- Tangkapan layar akan langsung disimpan dalam Galeri Anda.
Apa saja fitur tambahan yang dimiliki Samsung Galaxy M14 untuk pengambilan tangkapan layar?
Samsung Galaxy M14 dilengkapi dengan fitur-fitur tambahan yang dapat meningkatkan pengalaman pengambilan tangkapan layar Anda. Beberapa fitur tambahan tersebut antara lain:
- Pilihan untuk mengambil screenshot panjang, yang memungkinkan Anda menggulir layar untuk mengambil tangkapan layar yang lebih panjang.
- Fitur pengeditan bawaan, yang memungkinkan Anda mengedit tangkapan layar dengan mudah tanpa perlu menggunakan aplikasi pihak ketiga.
- Opsi untuk langsung membagikan tangkapan layar melalui aplikasi pesan atau email.
Bagaimana cara mengakses tangkapan layar yang telah diambil di Samsung Galaxy M14?
Untuk mengakses tangkapan layar yang telah diambil di Samsung Galaxy M14, ikuti langkah-langkah berikut: