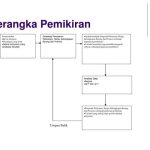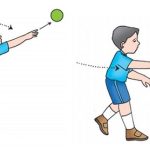Apakah Anda pemilik Samsung Galaxy A33 5G dan ingin tahu cara mengambil screenshot dengan mudah? Anda berada di tempat yang tepat! Dalam panduan ini, kami akan membahas langkah-langkah terperinci untuk melakukan screenshot di Samsung Galaxy A33 5G, serta menyajikan tips dan trik yang berguna.
Dengan mengikuti panduan ini, Anda akan dapat mengambil screenshot dengan cepat dan efisien, baik itu screenshot layar utuh, screenshot teks atau bagian tertentu, maupun screenshot dalam mode panorama. Kami juga akan membahas cara mengakses, mengedit, membagikan, dan menyimpan screenshot Anda di Samsung Galaxy A33 5G.
Cara Screenshot Samsung Galaxy A33 5G
Berikut adalah panduan langkah demi langkah untuk melakukan screenshot di Samsung Galaxy A33 5G:
Langkah 1: Menentukan Tombol yang Digunakan
Untuk melakukan screenshot di Samsung Galaxy A33 5G, Anda perlu menekan tombol daya dan tombol volume bawah secara bersamaan.
Langkah 2: Menekan Tombol yang Ditentukan
Setelah menentukan tombol yang digunakan, tekan tombol daya dan tombol volume bawah secara bersamaan dan tahan selama beberapa detik.
Langkah 3: Mengecek Screenshot
Setelah Anda melepaskan tombol, periksa apakah screenshot telah berhasil diambil. Anda dapat melihatnya di folder Gambar atau Galeri, tergantung pada pengaturan perangkat Anda.
Langkah 4: Mengedit Screenshot
Jika Anda ingin mengedit screenshot sebelum membagikannya, Anda dapat menggunakan aplikasi pengedit gambar bawaan atau aplikasi pihak ketiga yang telah Anda instal di perangkat Anda.
Langkah 5: Membagikan Screenshot
Setelah Anda puas dengan hasil screenshot, Anda dapat membagikannya kepada teman, keluarga, atau melalui media sosial dengan menggunakan fitur pembagian yang tersedia di perangkat Anda.
Contoh Screenshot
Berikut adalah contoh screenshot hasil dari langkah-langkah yang dijelaskan:
Tombol Pemicu Screenshot di Samsung Galaxy A33 5G
Tombol pemicu screenshot di Samsung Galaxy A33 5G terletak di sisi kanan perangkat, tepat di bawah tombol volume.
Identifikasi Tombol Pemicu Screenshot di Samsung Galaxy A33 5G
Tombol pemicu screenshot di Samsung Galaxy A33 5G dapat ditemukan di sisi kanan perangkat, tepat di bawah tombol volume. Tombol ini biasanya berbentuk panjang dan memanjang secara horizontal.
Fungsi dan Lokasi Tombol Pemicu Screenshot di Samsung Galaxy A33 5G
Tombol pemicu screenshot di Samsung Galaxy A33 5G berfungsi untuk mengambil tangkapan layar atau screenshot dari tampilan yang sedang ditampilkan di layar perangkat. Dengan menekan tombol ini, pengguna dapat dengan mudah mengambil screenshot tanpa perlu menggunakan kombinasi tombol atau menu tambahan.Tombol
pemicu screenshot terletak di sisi kanan perangkat, tepat di bawah tombol volume. Lokasinya sangat mudah dijangkau dengan jari tangan saat menggunakan perangkat, sehingga pengguna dapat dengan cepat mengambil screenshot saat diperlukan.
Rancang Tabel Tombol Pemicu Screenshot di Samsung Galaxy A33 5G
Berikut adalah rancangan tabel yang menunjukkan tombol pemicu screenshot di Samsung Galaxy A33 5G:
| Tombol | Fungsi | Lokasi |
|---|---|---|
| Tombol Pemicu Screenshot | Memicu pengambilan screenshot | Sisi kanan perangkat, di bawah tombol volume |
Langkah-langkah Setelah Menekan Tombol Pemicu Screenshot
Setelah menekan tombol pemicu screenshot di Samsung Galaxy A33 5G, pengguna dapat melanjutkan dengan langkah-langkah berikut:
- Tunggu sejenak untuk memungkinkan perangkat menangkap tangkapan layar.
- Setelah tangkapan layar diambil, perangkat akan menampilkan notifikasi atau tanda bahwa tangkapan layar berhasil diambil.
- Untuk melihat tangkapan layar yang diambil, pengguna dapat membuka Galeri atau Aplikasi Foto di perangkat.
- Di aplikasi Galeri atau Foto, pengguna dapat mencari dan membuka folder Screenshots.
- Di folder Screenshots, pengguna dapat melihat dan mengelola tangkapan layar yang telah diambil.
Dengan mengikuti langkah-langkah di atas, pengguna dapat dengan mudah mengambil screenshot di Samsung Galaxy A33 5G setelah menekan tombol pemicu yang terletak di sisi kanan perangkat.
Screenshot Layar Utuh di Samsung Galaxy A33 5G
Pada Samsung Galaxy A33 5G, Anda dapat dengan mudah mengambil screenshot layar utuh untuk merekam tampilan lengkap dari halaman web, chat panjang, atau konten lainnya. Dalam artikel ini, kami akan menjelaskan langkah-langkah untuk mengambil screenshot layar utuh di Samsung Galaxy A33 5G dan membandingkannya dengan screenshot biasa.
Cara Mengambil Screenshot Layar Utuh di Samsung Galaxy A33 5G
Berikut adalah langkah-langkah untuk mengambil screenshot layar utuh di Samsung Galaxy A33 5G:
- Buka halaman atau konten yang ingin Anda tangkap pada layar.
- Tekan dan tahan tombol power dan tombol volume down secara bersamaan.
- Tahan kedua tombol tersebut hingga layar berkedip dan Anda mendengar suara shutter.
- Screenshot layar utuh Anda akan disimpan di galeri ponsel Anda.
Fitur Tambahan yang Perlu Diaktifkan
Tidak ada fitur tambahan yang perlu diaktifkan sebelum mengambil screenshot layar utuh di Samsung Galaxy A33 5G. Anda dapat mengambil screenshot layar utuh dengan langkah-langkah yang telah dijelaskan di atas tanpa harus mengaktifkan fitur tambahan apa pun.
Perbedaan antara Screenshot Layar Utuh dan Screenshot Biasa
Berikut adalah perbandingan antara screenshot layar utuh dan screenshot biasa di Samsung Galaxy A33 5G:
| Screenshot Layar Utuh | Screenshot Biasa |
|---|---|
| Merekam tampilan lengkap dari halaman web, chat panjang, atau konten lainnya. | Merekam tampilan hanya pada bagian yang terlihat pada layar saat ini. |
| Menghasilkan gambar dengan dimensi yang lebih besar. | Menghasilkan gambar dengan dimensi yang sama dengan ukuran layar saat ini. |
| Menggunakan tombol power dan tombol volume down untuk mengambil screenshot. | Menggunakan tombol power atau fitur gesture untuk mengambil screenshot. |
Dengan mengikuti langkah-langkah di atas, Anda dapat dengan mudah mengambil screenshot layar utuh di Samsung Galaxy A33 5G dan merekam tampilan lengkap dari halaman web, chat panjang, atau konten lainnya.
Screenshot Teks atau Bagian Tertentu di Samsung Galaxy A33 5G

Pada Samsung Galaxy A33 5G, Anda dapat dengan mudah mengambil screenshot hanya pada teks atau bagian tertentu yang ingin Anda simpan. Dalam artikel ini, kami akan menjelaskan langkah-langkah untuk melakukan hal tersebut, serta membandingkannya dengan pengambilan screenshot biasa.
Langkah-langkah Mengambil Screenshot Teks atau Bagian Tertentu di Samsung Galaxy A33 5G
Berikut adalah langkah-langkah untuk mengambil screenshot teks atau bagian tertentu di Samsung Galaxy A33 5G:
- Buka halaman atau aplikasi yang ingin Anda ambil screenshotnya.
- Tekan dan tahan tombol Power dan tombol Volume Down secara bersamaan.
- Setelah beberapa detik, layar akan berkedip dan Anda akan mendengar suara shutter yang menandakan bahwa screenshot telah diambil.
- Setelah mengambil screenshot, Anda akan melihat notifikasi yang memberi tahu Anda bahwa tangkapan layar telah disimpan.
Tidak ada fitur khusus atau aplikasi pihak ketiga yang diperlukan untuk mengambil screenshot teks atau bagian tertentu di Samsung Galaxy A33 5G. Fitur ini sudah tersedia secara default pada perangkat ini.
Perbandingan antara Screenshot Teks atau Bagian Tertentu dengan Screenshot Biasa di Samsung Galaxy A33 5G
Berikut adalah perbandingan antara screenshot teks atau bagian tertentu dengan screenshot biasa di Samsung Galaxy A33 5G:
| Screenshot Teks atau Bagian Tertentu | Screenshot Biasa |
|---|---|
| Hanya mengambil teks atau bagian tertentu yang diinginkan. | Mengambil seluruh tampilan layar yang terlihat. |
| Memudahkan dalam menyimpan informasi penting yang ingin diabadikan. | Mengambil tangkapan layar lengkap yang mungkin tidak relevan dengan informasi yang ingin disimpan. |
| Memungkinkan untuk fokus pada detail tertentu dalam tangkapan layar. | Tidak memungkinkan untuk memfokuskan perhatian pada detail tertentu. |
Dengan menggunakan fitur screenshot teks atau bagian tertentu di Samsung Galaxy A33 5G, Anda dapat dengan mudah mengambil tangkapan layar yang tepat dan relevan sesuai dengan kebutuhan Anda.
Screenshot Panorama di Samsung Galaxy A33 5G
Untuk mengambil screenshot dalam mode panorama di Samsung Galaxy A33 5G, kamu bisa mengikuti langkah-langkah berikut:
Cara Mengambil Screenshot Panorama
1. Buka aplikasi kamera di Samsung Galaxy A33 5G.
2. Pilih mode panorama pada aplikasi kamera.
3. Geser kamera secara perlahan ke arah yang diinginkan untuk mengambil gambar panorama.
4. Ketika sudah mencapai posisi akhir panorama, tap tombol rana kamera untuk mengambil screenshot panorama.
5. Tunggu beberapa saat hingga proses pengambilan screenshot selesai.
6. Hasil screenshot panorama akan tersimpan di galeri ponsel.
Fitur dan Pengaturan yang Perlu Diperhatikan
1. Pastikan fitur panorama diaktifkan pada aplikasi kamera Samsung Galaxy A33 5G.
2. Perhatikan cahaya dan kestabilan tangan saat mengambil gambar panorama untuk hasil yang lebih baik.
Perbandingan Screenshot Panorama dan Screenshot Biasa
| Screenshot Panorama | Screenshot Biasa | |
|---|---|---|
| Tujuan | Mengambil gambar panorama yang menampilkan pemandangan luas. | Mengambil gambar biasa pada layar ponsel. |
| Mode | Mode panorama pada aplikasi kamera. | Mode biasa pada aplikasi kamera. |
| Teknik Pengambilan Gambar | Menggeser kamera secara perlahan untuk mengambil gambar panorama. | Menekan tombol rana kamera untuk mengambil gambar biasa. |
| Hasil | Gambar panorama dengan tampilan luas dan panoramik. | Gambar biasa pada layar ponsel. |
Mengakses Screenshot Setelah Diambil di Samsung Galaxy A33 5G
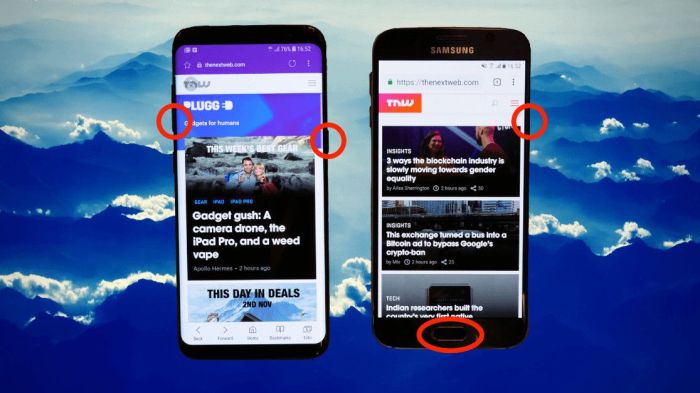
Setelah mengambil screenshot di Samsung Galaxy A33 5G, Anda dapat mengaksesnya melalui aplikasi Galeri atau melalui folder Screenshots.
Mengakses Screenshot Melalui Aplikasi Galeri
Anda dapat mengakses screenshot yang telah diambil di Samsung Galaxy A33 5G melalui aplikasi Galeri. Berikut adalah langkah-langkahnya:
- Buka aplikasi Galeri di Galaxy A33 5G Anda.
- Pilih album “Screenshots” atau “Tangkapan Layar”.
- Anda akan melihat daftar semua screenshot yang telah Anda ambil. Cukup pilih screenshot yang ingin Anda akses untuk melihatnya secara lebih detail.
Mengakses Screenshot Melalui Folder Screenshots
Anda juga dapat mengakses screenshot yang telah diambil di Samsung Galaxy A33 5G melalui folder Screenshots di penyimpanan perangkat. Berikut adalah langkah-langkahnya:
- Buka aplikasi File Manager di Galaxy A33 5G Anda.
- Pilih penyimpanan internal atau kartu SD, tergantung di mana Anda menyimpan screenshot.
- Cari folder bernama “Screenshots” atau “Tangkapan Layar”.
- Anda akan melihat daftar semua screenshot yang telah Anda ambil. Cukup pilih screenshot yang ingin Anda akses untuk melihatnya secara lebih detail.
Tabel Langkah-langkah Mengakses Screenshot di Samsung Galaxy A33 5G
Berikut adalah tabel yang menunjukkan langkah-langkah untuk mengakses screenshot di Samsung Galaxy A33 5G:
| Melalui Aplikasi Galeri | Melalui Folder Screenshots |
|---|---|
| 1. Buka aplikasi Galeri | 1. Buka aplikasi File Manager |
| 2. Pilih album “Screenshots” atau “Tangkapan Layar” | 2. Pilih penyimpanan internal atau kartu SD |
| 3. Pilih screenshot yang ingin diakses | 3. Cari folder “Screenshots” atau “Tangkapan Layar” |
Mengedit Screenshot di Samsung Galaxy A33 5G
Samsung Galaxy A33 5G merupakan salah satu smartphone terbaru dari Samsung yang dilengkapi dengan berbagai fitur canggih, termasuk kemampuan untuk mengambil screenshot. Namun, apakah ada fitur bawaan di Samsung Galaxy A33 5G untuk mengedit screenshot?
Fitur Bawaan untuk Mengedit Screenshot
Sayangnya, Samsung Galaxy A33 5G tidak dilengkapi dengan fitur bawaan untuk mengedit screenshot. Saat Anda mengambil screenshot menggunakan kombinasi tombol yang ditentukan, gambar akan disimpan langsung di galeri ponsel Anda tanpa opsi untuk mengeditnya.
Aplikasi Pihak Ketiga untuk Mengedit Screenshot
Meskipun Samsung Galaxy A33 5G tidak memiliki fitur bawaan untuk mengedit screenshot, Anda masih dapat menggunakan aplikasi pihak ketiga untuk melakukan tugas ini. Berikut adalah beberapa aplikasi yang direkomendasikan untuk mengedit screenshot di Samsung Galaxy A33 5G:
- Adobe Photoshop Express: Aplikasi ini adalah versi mobile dari program pengeditan foto terkenal, Adobe Photoshop. Dengan Adobe Photoshop Express, Anda dapat mengedit screenshot Anda dengan berbagai alat dan efek yang tersedia.
- Snapseed: Snapseed adalah aplikasi pengeditan foto yang populer dengan fitur-fitur yang kuat. Anda dapat menggunakan Snapseed untuk memotong, memutar, menyesuaikan kecerahan dan kontras, serta menerapkan filter pada screenshot Anda.
- PicsArt: PicsArt adalah aplikasi pengeditan foto dan desain grafis yang lengkap. Selain mengedit screenshot, Anda juga dapat membuat desain unik dengan menggunakan berbagai fitur yang tersedia di aplikasi ini.
Berikut adalah langkah-langkah untuk mengedit screenshot di Samsung Galaxy A33 5G menggunakan aplikasi pihak ketiga:
- Unduh dan instal aplikasi pengeditan foto seperti Adobe Photoshop Express, Snapseed, atau PicsArt dari Google Play Store.
- Buka aplikasi yang telah diunduh dan pilih opsi untuk mengedit foto atau gambar yang ada.
- Pilih screenshot yang ingin Anda edit dari galeri ponsel Anda.
- Gunakan berbagai alat dan efek yang tersedia di aplikasi pengeditan foto untuk memodifikasi screenshot Anda sesuai keinginan.
- Setelah selesai mengedit, simpan screenshot yang telah diedit ke galeri ponsel Anda.
Tabel Perbandingan Fitur Bawaan dan Aplikasi Pihak Ketiga
| Fitur | Fitur Bawaan | Aplikasi Pihak Ketiga |
|---|---|---|
| Mengedit screenshot | Tidak ada | Tersedia |
| Alat dan efek pengeditan | Tidak ada | Tersedia |
| Kemampuan memotong dan memutar | Tidak ada | Tersedia |
| Filter foto | Tidak ada | Tersedia |
Dengan menggunakan aplikasi pihak ketiga, Anda dapat dengan mudah mengedit screenshot di Samsung Galaxy A33 5G sesuai keinginan Anda. Pilihlah aplikasi yang sesuai dengan kebutuhan Anda dan mulailah mengedit screenshot Anda untuk membuatnya lebih menarik dan terlihat profesional.
Membagikan Screenshot di Samsung Galaxy A33 5G

Pada Samsung Galaxy A33 5G, Anda dapat dengan mudah membagikan screenshot yang telah Anda ambil kepada orang lain melalui berbagai aplikasi pesan, media sosial, atau email. Berikut ini adalah langkah-langkah untuk melakukan hal tersebut.
Membagikan Screenshot Melalui Aplikasi Pesan
Untuk membagikan screenshot melalui aplikasi pesan seperti WhatsApp, Telegram, atau aplikasi pesan lainnya, ikuti langkah-langkah berikut:
- Buka aplikasi pesan yang ingin Anda gunakan.
- Masuk ke percakapan dengan orang yang ingin Anda kirimkan screenshot tersebut.
- Tekan tombol tambah (+) atau ikon lain yang menunjukkan opsi untuk mengirimkan media.
- Pilih opsi “Foto” atau “Galeri” untuk mengakses galeri foto di telepon Anda.
- Cari dan pilih screenshot yang ingin Anda bagikan.
- Tekan tombol kirim atau ikon yang sesuai untuk mengirimkan screenshot tersebut kepada orang tersebut.
Membagikan Screenshot Melalui Media Sosial
Jika Anda ingin membagikan screenshot melalui media sosial seperti Facebook, Instagram, atau Twitter, ikuti langkah-langkah berikut:
- Buka aplikasi media sosial yang ingin Anda gunakan.
- Buat pos baru atau pergi ke tempat di mana Anda dapat membagikan foto atau gambar.
- Pilih opsi untuk mengunggah foto atau gambar dari galeri telepon Anda.
- Cari dan pilih screenshot yang ingin Anda bagikan.
- Tambahkan keterangan atau tagar yang sesuai (opsional).
- Tekan tombol unggah atau ikon yang sesuai untuk membagikan screenshot tersebut di media sosial Anda.
Membagikan Screenshot Melalui Email
Jika Anda ingin membagikan screenshot melalui email, ikuti langkah-langkah berikut:
- Buka aplikasi email yang Anda gunakan.
- Buat email baru atau buka email yang sudah ada.
- Pilih tombol lampiran atau ikon yang menunjukkan opsi untuk melampirkan file.
- Cari dan pilih screenshot yang ingin Anda bagikan.
- Tekan tombol kirim atau ikon yang sesuai untuk mengirim email beserta screenshot tersebut.
Berikut adalah langkah-langkah untuk membagikan screenshot di Samsung Galaxy A33 5G melalui aplikasi pesan:
| No. | Langkah-langkah |
|---|---|
| 1 | Buka aplikasi pesan yang ingin Anda gunakan. |
| 2 | Masuk ke percakapan dengan orang yang ingin Anda kirimkan screenshot tersebut. |
| 3 | Tekan tombol tambah (+) atau ikon lain yang menunjukkan opsi untuk mengirimkan media. |
| 4 | Pilih opsi “Foto” atau “Galeri” untuk mengakses galeri foto di telepon Anda. |
| 5 | Cari dan pilih screenshot yang ingin Anda bagikan. |
| 6 | Tekan tombol kirim atau ikon yang sesuai untuk mengirimkan screenshot tersebut kepada orang tersebut. |
Menyimpan Screenshot di Lokasi Lain di Samsung Galaxy A33 5G
Pada Samsung Galaxy A33 5G, terdapat opsi untuk menyimpan screenshot di lokasi selain folder Screenshots. Selain itu, pengguna juga dapat menggunakan fitur atau aplikasi pihak ketiga untuk mengatur lokasi penyimpanan screenshot.
Fitur atau Aplikasi Pihak Ketiga untuk Menyimpan Screenshot di Lokasi Lain
Terdapat beberapa fitur atau aplikasi pihak ketiga yang dapat digunakan untuk menyimpan screenshot di lokasi lain di Samsung Galaxy A33 5G, antara lain:
- Google Photos: Aplikasi ini memungkinkan pengguna untuk menyimpan screenshot secara otomatis di cloud storage.
- Microsoft OneDrive: Dengan menggunakan aplikasi ini, pengguna dapat menyimpan screenshot di OneDrive secara langsung.
- Dropbox: Aplikasi ini juga memungkinkan pengguna untuk mengatur lokasi penyimpanan screenshot di Dropbox.
Langkah-langkah untuk Mengatur Lokasi Penyimpanan Screenshot
Berikut adalah langkah-langkah untuk mengatur lokasi penyimpanan screenshot di Samsung Galaxy A33 5G:
- Buka aplikasi Pengaturan pada Samsung Galaxy A33 5G.
- Gulir ke bawah dan cari opsi “Penyimpanan” atau “Penyimpanan dan USB”.
- Di dalam pengaturan penyimpanan, cari opsi “Lokasi Penyimpanan” atau “Penyimpanan Default”.
- Tap pada opsi tersebut dan pilih lokasi penyimpanan yang diinginkan, misalnya “Google Photos”, “OneDrive”, atau “Dropbox”.
- Setelah memilih lokasi penyimpanan, kembali ke layar utama.
Tabel Perbandingan Lokasi Penyimpanan Screenshot
Berikut adalah tabel perbandingan antara lokasi penyimpanan default dan lokasi penyimpanan lain untuk screenshot di Samsung Galaxy A33 5G:
| Lokasi Penyimpanan Default | Lokasi Penyimpanan Lain |
|---|---|
| Folder Screenshots di Internal Storage | Google Photos |
| OneDrive | |
| Dropbox |
Tips dan Trik untuk Screenshot di Samsung Galaxy A33 5G
Berikut adalah beberapa tips dan trik yang dapat Anda gunakan saat mengambil screenshot di Samsung Galaxy A33 5G:
Trik Mengambil Screenshot yang Cepat dan Efisien
Gunakan kombinasi tombol
Untuk mengambil screenshot di Samsung Galaxy A33 5G, Anda dapat menggunakan kombinasi tombol Power dan Volume Down secara bersamaan. Tekan tombol Power dan Volume Down secara bersamaan dan tahan selama beberapa detik hingga layar berkedip dan suara shutter terdengar. Screenshot akan otomatis tersimpan di galeri ponsel Anda.
Gunakan gestur tangan
Samsung Galaxy A33 5G juga mendukung fitur pengambilan screenshot dengan gestur tangan. Aktifkan fitur ini melalui pengaturan ponsel Anda. Setelah diaktifkan, Anda dapat mengambil screenshot dengan menyentuh layar dengan tangan dan menggeseknya ke arah bawah. Pastikan pengaturan ini diaktifkan dan Anda menggunakan gestur yang tepat untuk menghindari kesalahan pengambilan screenshot.
Fitur Tersembunyi atau Pintar
Edit screenshot secara langsung
Setelah mengambil screenshot di Samsung Galaxy A33 5G, Anda dapat langsung mengeditnya tanpa perlu membuka aplikasi pengeditan foto terpisah. Pilih opsi “Edit” setelah mengambil screenshot, dan Anda akan dibawa ke editor screenshot bawaan yang dapat Anda gunakan untuk memotong, menambahkan teks, atau menandai screenshot sesuai kebutuhan Anda.
Bagikan screenshot dengan cepat
Samsung Galaxy A33 5G juga memiliki fitur untuk langsung membagikan screenshot yang baru saja diambil. Setelah mengambil screenshot, Anda akan melihat opsi “Bagikan” di layar. Ketuk opsi ini untuk langsung membagikan screenshot melalui aplikasi media sosial atau aplikasi pesan yang Anda gunakan.
Tabel Tips dan Trik Mengambil Screenshot di Samsung Galaxy A33 5G
| No | Tips dan Trik |
|---|---|
| 1 | Gunakan kombinasi tombol Power dan Volume Down |
| 2 | Aktifkan fitur pengambilan screenshot dengan gestur tangan |
| 3 | Edit screenshot secara langsung setelah diambil |
| 4 | Bagikan screenshot dengan cepat setelah diambil |
Pemungkas
Dalam kesimpulan, mengambil screenshot di Samsung Galaxy A33 5G tidak pernah semudah ini. Dengan mengikuti langkah-langkah yang telah kami jelaskan, Anda dapat dengan mudah mengambil, mengedit, membagikan, dan menyimpan screenshot sesuai kebutuhan Anda. Jadi, jangan ragu untuk mencoba sendiri dan manfaatkan fitur screenshot yang powerful pada perangkat Anda!
Jawaban yang Berguna
Bagaimana cara melakukan screenshot di Samsung Galaxy A33 5G?
Anda dapat melakukan screenshot di Samsung Galaxy A33 5G dengan mengikuti langkah-langkah berikut:
1. Tekan tombol pemicu screenshot yang terletak di sisi kanan perangkat, tepat di bawah tombol volume.
2. Tahan tombol pemicu screenshot dan tombol volume bawah secara bersamaan selama beberapa detik.
3. Layar akan berkedip, menandakan bahwa screenshot telah berhasil diambil.
4. Anda dapat mengakses screenshot melalui aplikasi Galeri atau melalui folder Screenshots.