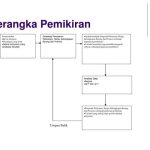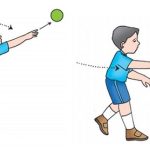Anda ingin tahu bagaimana cara screenshot Samsung Galaxy A24? Jangan khawatir, kami hadir untuk membantu Anda. Dalam panduan ini, kami akan memberikan langkah-langkah yang mudah dan jelas untuk mengambil screenshot pada perangkat Samsung Galaxy A24 Anda.
Tidak perlu khawatir jika Anda belum pernah melakukannya sebelumnya. Kami akan membahas berbagai metode dan teknik yang dapat Anda gunakan, mulai dari menggunakan tombol fisik hingga fitur screenshot yang disediakan langsung oleh perangkat ini. Jadi, bersiaplah untuk menjadi ahli dalam mengambil screenshot dengan Samsung Galaxy A24 Anda!
Persiapan untuk Screenshot Samsung Galaxy A24
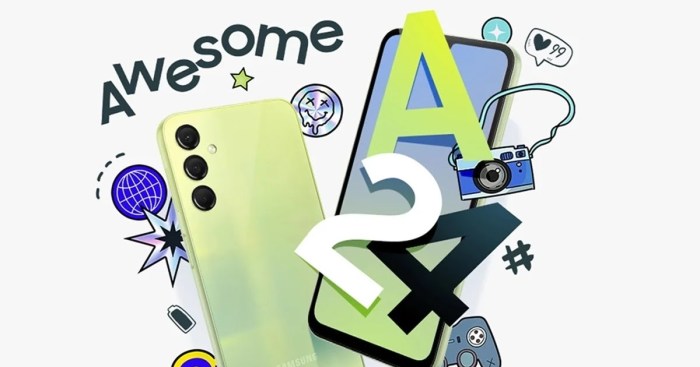
Sebelum melakukan screenshot pada Samsung Galaxy A24, penting untuk melakukan beberapa persiapan terlebih dahulu. Hal ini akan memastikan bahwa Anda mendapatkan hasil screenshot yang baik dan sesuai dengan kebutuhan Anda. Berikut adalah langkah-langkah yang perlu dilakukan sebelum memulai proses screenshot.
Memastikan Keadaan Layar yang Optimal
Pastikan layar smartphone Anda bersih dari sidik jari, debu, atau kotoran lainnya. Bersihkan layar terlebih dahulu menggunakan kain lembut agar hasil screenshot tidak terganggu oleh benda-benda yang menempel pada layar.
Mengatur Tampilan yang Ingin Discreenshot
Pastikan Anda berada di halaman atau aplikasi yang ingin Anda screenshot. Pastikan juga tampilan layar sudah sesuai dengan yang Anda inginkan, seperti posisi aplikasi yang terbuka atau halaman web yang ditampilkan.
Memastikan Koneksi Internet Stabil
Jika Anda ingin melakukan screenshot pada halaman web atau aplikasi yang memerlukan koneksi internet, pastikan koneksi internet Anda stabil. Hal ini akan memastikan bahwa konten yang ingin Anda screenshot terlihat dengan baik dan tidak terputus.
Menggunakan Tombol yang Tepat
Samsung Galaxy A24 memiliki beberapa tombol yang dapat digunakan untuk melakukan screenshot. Pastikan Anda mengetahui tombol yang tepat untuk smartphone Anda. Umumnya, kombinasi tombol power dan volume down dapat digunakan untuk melakukan screenshot.
Persiapan Penyimpanan
Pastikan Anda memiliki cukup ruang penyimpanan pada smartphone Anda untuk menyimpan screenshot. Jika penyimpanan Anda hampir penuh, hapus file yang tidak diperlukan atau pindahkan file ke penyimpanan eksternal untuk membuat ruang yang cukup.
Menyiapkan Aplikasi Screenshot Tambahan (Opsional)
Jika Anda ingin menggunakan fitur-fitur tambahan untuk screenshot, Anda dapat mengunduh dan menginstal aplikasi screenshot tambahan dari Play Store. Aplikasi ini dapat memberikan fitur seperti anotasi, pengeditan, dan berbagi langsung ke platform media sosial.Dengan melakukan persiapan yang tepat sebelum melakukan screenshot pada Samsung Galaxy A24, Anda dapat memastikan bahwa hasil screenshot Anda sesuai dengan harapan.
Pastikan untuk mengikuti langkah-langkah di atas untuk mendapatkan hasil screenshot yang terbaik.
Menggunakan Tombol Fisik untuk Screenshot
Pada Samsung Galaxy A24, Anda dapat dengan mudah mengambil screenshot menggunakan tombol fisik yang tersedia pada perangkat ini. Berikut adalah langkah-langkah yang harus diikuti untuk mengambil screenshot menggunakan tombol fisik.
Persiapkan Posisi Tombol
Sebelum mengambil screenshot, pastikan Anda telah menemukan posisi tombol fisik yang harus ditekan. Pada Samsung Galaxy A24, tombol fisik yang harus ditekan untuk mengambil screenshot adalah tombol Volume Down dan tombol Power.
Langkah-langkah Mengambil Screenshot
Berikut adalah langkah-langkah yang harus Anda ikuti untuk mengambil screenshot menggunakan tombol fisik pada Samsung Galaxy A24:
- Pastikan tampilan layar yang ingin Anda screenshot sudah berada di depan Anda.
- Tekan dan tahan tombol Volume Down dan tombol Power secara bersamaan. Pastikan menekannya dalam waktu yang bersamaan.
- Tahan kedua tombol tersebut hingga layar berkedip atau terdengar suara penangkapan layar.
- Setelah itu, Anda akan melihat notifikasi bahwa screenshot telah berhasil diambil.
Panduan Visual
Berikut adalah panduan visual yang menunjukkan posisi tombol fisik yang harus ditekan untuk mengambil screenshot pada Samsung Galaxy A24:
[Gambar panduan visual]
Dengan mengikuti langkah-langkah di atas dan menggunakan tombol fisik yang tepat, Anda dapat dengan mudah mengambil screenshot pada Samsung Galaxy A24.
Menggunakan Kombinasi Tombol untuk Screenshot
Bagi pengguna Samsung Galaxy A24, terdapat beberapa kombinasi tombol yang dapat digunakan untuk mengambil screenshot. Berikut ini adalah langkah-langkah yang perlu diikuti:
1. Kombinasi Tombol Volume Bawah dan Tombol Power
Untuk menggunakan kombinasi tombol ini, ikuti langkah-langkah berikut:
- Pilih layar atau aplikasi yang ingin diambil screenshot-nya.
- Tekan tombol Volume Bawah dan Tombol Power secara bersamaan selama beberapa detik.
- Tombol Volume Bawah dan Tombol Power harus ditekan bersamaan hingga layar berkedip atau terdengar suara penangkapan layar.
- Screenshot akan otomatis tersimpan di galeri atau folder “Screenshots”.
2. Kombinasi Tombol Power dan Palm Swipe
Metode ini memanfaatkan gerakan tangan untuk mengambil screenshot. Berikut adalah langkah-langkahnya:
- Buka aplikasi Pengaturan di Samsung Galaxy A24 Anda.
- Pilih menu Gerakan dan gerakan tangan.
- Aktifkan opsi “Palm swipe to capture” atau “Gesekan telapak tangan untuk mengambil gambar”.
- Setelah diaktifkan, Anda dapat mengambil screenshot dengan cara menggesekkan telapak tangan dari tepi kiri ke kanan atau sebaliknya di atas layar.
- Layar akan berkedip dan screenshot akan otomatis tersimpan di galeri atau folder “Screenshots”.
3. Kombinasi Tombol Power dan S Pen
Bagi pengguna Samsung Galaxy A24 yang dilengkapi dengan S Pen, Anda dapat menggunakan kombinasi tombol berikut:
- Usapkan S Pen di atas layar untuk membuka menu Air Command.
- Pilih ikon Screenshot dalam menu Air Command.
- Layar akan berkedip dan screenshot akan otomatis tersimpan di galeri atau folder “Screenshots”.
Tabel Perbandingan Kombinasi Tombol untuk Screenshot di Berbagai Model Samsung Galaxy
| Model Samsung Galaxy | Kombinasi Tombol |
|---|---|
| Samsung Galaxy A24 | Tombol Volume Bawah + Tombol Power |
| Samsung Galaxy A32 | Tombol Volume Bawah + Tombol Power |
| Samsung Galaxy S21 | Tombol Volume Bawah + Tombol Power |
Menggunakan Fitur Screenshot pada Menu Notifikasi

Pada Samsung Galaxy A24, Anda dapat dengan mudah mengambil tangkapan layar (screenshot) menggunakan fitur yang disediakan di menu notifikasi. Dalam artikel ini, kami akan menjelaskan langkah-langkah menggunakan fitur screenshot pada menu notifikasi Samsung Galaxy A24, serta membahas keunggulan dan kelemahan penggunaan fitur ini dibandingkan dengan metode lain.
Langkah-langkah Menggunakan Fitur Screenshot pada Menu Notifikasi
Berikut adalah langkah-langkah untuk menggunakan fitur screenshot pada menu notifikasi Samsung Galaxy A24:
- Buka layar yang ingin Anda tangkap sebagai screenshot.
- Tarik ke bawah dari bagian atas layar untuk membuka menu notifikasi.
- Cari ikon “Screenshot” di menu notifikasi. Biasanya, ikon ini berbentuk tangan dengan ponsel di atasnya.
- Ketuk ikon “Screenshot” untuk mengambil tangkapan layar.
Contoh Visual Langkah-langkah Menggunakan Fitur Screenshot pada Menu Notifikasi
Berikut adalah contoh visual yang menunjukkan langkah-langkah menggunakan fitur screenshot pada menu notifikasi Samsung Galaxy A24:
- Buka layar yang ingin diambil tangkapan layarnya.
- Tarik ke bawah dari bagian atas layar untuk membuka menu notifikasi.
- Cari ikon “Screenshot” di menu notifikasi.
- Ketuk ikon “Screenshot” untuk mengambil tangkapan layar.
Keunggulan dan Kelemahan Fitur Screenshot pada Menu Notifikasi
Keunggulan menggunakan fitur screenshot pada menu notifikasi Samsung Galaxy A24 adalah sebagai berikut:
Akses cepat
Fitur ini dapat diakses dengan mudah melalui menu notifikasi tanpa perlu mencari tombol atau kombinasi tombol khusus.
Kemudahan penggunaan
Langkah-langkah penggunaan yang sederhana membuatnya mudah digunakan oleh pengguna pemula sekalipun.Namun, penggunaan fitur screenshot pada menu notifikasi juga memiliki beberapa kelemahan, antara lain:
Keterbatasan fitur
Fitur ini mungkin tidak memiliki opsi tambahan seperti pengeditan atau pengaturan sebelum mengambil tangkapan layar.
Tidak fleksibel
Anda hanya dapat mengambil screenshot dari layar penuh, tidak ada opsi untuk memilih bagian tertentu dari layar.Dengan mengetahui langkah-langkah menggunakan fitur screenshot pada menu notifikasi Samsung Galaxy A24, Anda dapat dengan mudah mengambil tangkapan layar sesuai kebutuhan Anda.
Menggunakan Gestur untuk Screenshot
Pada Samsung Galaxy A24, Anda dapat menggunakan gestur untuk mengambil screenshot. Fitur ini memungkinkan pengguna untuk dengan mudah mengambil tangkapan layar tanpa harus menggunakan tombol fisik. Berikut adalah langkah-langkah untuk mengaktifkan dan menggunakan fitur gestur ini.
Mengaktifkan Fitur Gestur
Untuk mengaktifkan fitur gestur untuk screenshot, ikuti langkah-langkah di bawah ini:
- Buka Pengaturan ponsel Anda.
- Pilih “Tampilan”.
- Pilih “Navigasi”.
- Pilih “Gestur tombol navigasi”.
- Aktifkan “Gestur tangkapan layar”.
Menggunakan Gestur untuk Screenshot
Setelah Anda mengaktifkan fitur gestur, Anda dapat mengambil screenshot dengan mengikuti gestur berikut:
- Pilih layar yang ingin Anda tangkap.
- Tahan tiga jari pada layar secara bersamaan.
- Geser tiga jari ke bawah.
Contoh Visual
Berikut ini adalah contoh visual yang memperlihatkan langkah-langkah menggunakan gestur untuk screenshot:
[Gambar contoh screenshot dengan tiga jari yang digeser ke bawah]
Kelebihan dan Kekurangan Gestur untuk Screenshot
Menggunakan gestur untuk mengambil screenshot memiliki kelebihan dan kekurangan sebagai metode yang digunakan. Beberapa kelebihan gestur untuk screenshot adalah:
- Memudahkan pengguna untuk mengambil screenshot tanpa harus menggunakan tombol fisik.
- Lebih cepat dan praktis.
Namun, ada juga beberapa kekurangan dalam menggunakan gestur untuk screenshot, antara lain:
- Terdapat risiko ketika tiga jari tidak dideteksi dengan benar, sehingga screenshot tidak berhasil diambil.
- Mungkin memerlukan waktu untuk terbiasa dengan gestur ini.
Dengan menggunakan gestur untuk screenshot, Anda dapat dengan mudah mengambil tangkapan layar pada Samsung Galaxy A24 Anda. Pastikan untuk mengaktifkan fitur gestur terlebih dahulu dan mengikuti langkah-langkah yang dijelaskan di atas.
Menyimpan dan Mengelola Screenshot
Pada artikel ini, akan dijelaskan bagaimana cara menyimpan screenshot yang sudah diambil pada Samsung Galaxy A24 serta langkah-langkah untuk mengelola dan mengatur screenshot yang tersimpan. Akan ada panduan visual yang memperlihatkan cara menyimpan dan mengelola screenshot, serta diskusi mengenai opsi-opsi yang tersedia untuk mengirim atau membagikan screenshot yang sudah diambil.
Menyimpan Screenshot
Untuk menyimpan screenshot yang sudah diambil pada Samsung Galaxy A24, ikuti langkah-langkah berikut ini:
- Buka layar yang ingin Anda tangkap screenshot-nya.
- Tekan tombol Power dan tombol Volume Down secara bersamaan.
- Tahan kedua tombol tersebut selama beberapa detik hingga layar berkedip atau terdengar suara penangkapan layar.
- Screenshot Anda akan disimpan di folder “Screenshots” yang terletak di galeri ponsel Anda.
Mengelola dan Mengatur Screenshot
Setelah menyimpan screenshot, Anda dapat mengelola dan mengatur mereka sesuai kebutuhan Anda. Berikut ini adalah beberapa opsi yang tersedia:
- Buka aplikasi Galeri pada Samsung Galaxy A24 Anda.
- Cari folder “Screenshots” di dalam aplikasi Galeri.
- Klik pada screenshot yang ingin Anda kelola.
- Anda dapat membagikan screenshot dengan mengklik ikon berbagi yang terletak di bagian bawah layar.
- Anda juga dapat mengedit screenshot dengan menggunakan aplikasi pengedit foto yang tersedia di ponsel Anda.
- Jika Anda ingin menghapus screenshot, tekan dan tahan screenshot yang ingin dihapus, lalu pilih opsi “Hapus”.
Dengan mengikuti langkah-langkah di atas, Anda dapat dengan mudah menyimpan dan mengelola screenshot pada Samsung Galaxy A24 Anda. Selamat mencoba!
Mendapatkan Aplikasi Pihak Ketiga untuk Screenshot
Pada Samsung Galaxy A24, Anda juga memiliki opsi untuk menggunakan aplikasi pihak ketiga untuk mengambil screenshot. Berikut adalah langkah-langkah untuk mengunduh dan menginstal aplikasi screenshot:
Langkah 1: Identifikasi aplikasi pihak ketiga yang dapat digunakan
Ada beberapa aplikasi pihak ketiga yang dapat Anda gunakan untuk mengambil screenshot pada Samsung Galaxy A 24. Beberapa aplikasi populer termasuk:
- Super Screenshot
- Screenshot Easy
- Screen Master
Langkah 2: Mengunduh dan menginstal aplikasi screenshot
Untuk mengunduh dan menginstal aplikasi screenshot, ikuti langkah-langkah di bawah ini:
- Buka Google Play Store di Samsung Galaxy A24 Anda.
- Cari aplikasi screenshot yang Anda pilih, misalnya “Super Screenshot”.
- Pilih aplikasi yang ingin Anda unduh, kemudian ketuk tombol “Install”.
- Tunggu proses pengunduhan dan instalasi selesai.
Langkah 3: Kelebihan dan kekurangan menggunakan aplikasi pihak ketiga
Menggunakan aplikasi pihak ketiga untuk mengambil screenshot memiliki kelebihan dan kekurangan. Berikut adalah beberapa poin yang perlu Anda pertimbangkan:
| Aplikasi | Kelebihan | Kekurangan |
|---|---|---|
| Super Screenshot | – Fitur lengkap- Antarmuka yang intuitif | – Mungkin memerlukan izin akses yang lebih banyak |
| Screenshot Easy | – Mudah digunakan- Tersedia fitur editing | – Iklan yang mengganggu mungkin muncul |
| Screen Master | – Tampilan yang menarik- Banyak opsi penyesuaian | – Beberapa fitur mungkin memerlukan pembelian dalam aplikasi |
Memecahkan Masalah saat Mengambil Screenshot
Memiliki kemampuan untuk mengambil screenshot pada Samsung Galaxy A24 adalah fitur yang sangat berguna. Namun, terkadang pengguna dapat mengalami beberapa masalah saat mencoba mengambil screenshot. Dalam artikel ini, kita akan membahas beberapa masalah umum yang mungkin terjadi dan memberikan solusi untuk masing-masing masalah tersebut.
Tidak Bisa Mengambil Screenshot
Jika Anda tidak dapat mengambil screenshot pada Samsung Galaxy A24, ada beberapa penyebab yang mungkin terjadi:
- Volume dan Tombol Power Tidak Berfungsi: Pastikan tombol volume dan tombol power berfungsi dengan baik. Jika salah satu dari tombol-tombol ini tidak berfungsi, Anda tidak akan dapat mengambil screenshot. Periksa tombol-tombol tersebut dan pastikan tidak ada masalah dengan mereka.
- Memori Penuh: Jika memori internal Anda sudah penuh, Anda mungkin tidak dapat mengambil screenshot. Hapus beberapa file yang tidak diperlukan untuk membuat ruang penyimpanan yang cukup untuk mengambil screenshot.
- Perangkat Tidak Diperbarui: Pastikan perangkat Anda menjalankan versi perangkat lunak terbaru. Pembaruan perangkat lunak terkadang dapat memperbaiki masalah yang terkait dengan pengambilan screenshot.
Gambar Screenshot Tidak Jelas
Jika gambar screenshot yang Anda ambil terlihat buram atau tidak jelas, berikut adalah beberapa solusi yang dapat Anda coba:
- Pastikan Layar Bersih: Bersihkan layar perangkat Anda sebelum mengambil screenshot. Terkadang, debu atau noda pada layar dapat mengganggu kualitas gambar.
- Atur Kecerahan Layar: Pastikan kecerahan layar perangkat Anda diatur dengan benar. Kecerahan yang terlalu rendah atau terlalu tinggi dapat mempengaruhi kualitas gambar screenshot.
- Periksa Pengaturan Kamera: Jika masalah berlanjut, periksa pengaturan kamera pada perangkat Anda. Beberapa pengaturan kamera, seperti mode HDR atau mode malam, dapat mempengaruhi kualitas gambar screenshot.
Gambar Screenshot Tidak Tersimpan
Jika Anda mengalami masalah di mana gambar screenshot tidak disimpan pada perangkat Anda, ikuti langkah-langkah berikut:
- Periksa Ruang Penyimpanan: Pastikan Anda memiliki penyimpanan yang cukup untuk menyimpan gambar screenshot. Jika penyimpanan Anda sudah penuh, hapus beberapa file yang tidak diperlukan atau pindahkan file ke penyimpanan eksternal.
- Periksa Izin Akses Penyimpanan: Pastikan aplikasi screenshot memiliki izin akses untuk menyimpan file di penyimpanan perangkat Anda. Anda dapat memeriksa dan mengatur izin ini di pengaturan perangkat Anda.
- Reboot Perangkat: Jika masalah masih berlanjut, coba reboot perangkat Anda. Pemulihan sistem dapat memperbaiki masalah yang terkait dengan penyimpanan atau sistem perangkat.
Dengan mengetahui beberapa masalah umum yang mungkin terjadi saat mencoba mengambil screenshot pada Samsung Galaxy A24, Anda dapat dengan mudah mengetahui penyebab dan solusi untuk setiap masalah tersebut. Dengan mengikuti langkah-langkah yang telah dijelaskan, Anda dapat dengan cepat memecahkan masalah yang sering terjadi dan mulai mengambil screenshot dengan lancar.
Membuat Screenshot yang Berkualitas

Bagaimana cara membuat screenshot yang berkualitas pada Samsung Galaxy A24? Berikut adalah faktor-faktor yang dapat mempengaruhi kualitas screenshot dan tips serta trik untuk mendapatkan hasil yang jernih dan tajam.
Faktor-Faktor yang Mempengaruhi Kualitas Screenshot
- Resolusi Layar: Resolusi layar yang tinggi akan memberikan hasil screenshot yang lebih tajam dan jernih.
- Kualitas Layar: Kualitas layar yang baik dengan tingkat kecerahan yang optimal akan mempengaruhi tampilan screenshot.
- Kualitas Kamera: Kamera yang berkualitas pada Samsung Galaxy A24 akan memastikan hasil screenshot yang baik.
Tips dan Trik untuk Mendapatkan Screenshot yang Jernih dan Tajam
- Bersihkan Layar: Pastikan layar smartphone dalam keadaan bersih sebelum mengambil screenshot untuk menghindari tampilan yang buram atau terganggu oleh kotoran.
- Gunakan Tombol Khusus: Samsung Galaxy A24 memiliki tombol khusus untuk mengambil screenshot, gunakan tombol ini untuk memastikan hasil yang lebih akurat.
- Pilih Mode Penangkapan: Samsung Galaxy A24 memiliki beberapa mode penangkapan seperti tangkapan layar penuh atau tangkapan layar sebagian. Pilih mode yang sesuai dengan kebutuhan Anda.
- Periksa Kualitas Gambar: Setelah mengambil screenshot, pastikan untuk memeriksa kualitas gambar sebelum menyimpannya atau membagikannya. Jika tidak memenuhi harapan, Anda dapat mengulangi proses pengambilan screenshot.
Contoh Visual Perbedaan Screenshot Berkualitas dan Tidak Berkualitas
Berikut adalah contoh visual yang memperlihatkan perbedaan antara screenshot berkualitas dan tidak berkualitas pada Samsung Galaxy A24:
[Gambar screenshot berkualitas]
[Gambar screenshot tidak berkualitas]
Pengaturan atau Opsi untuk Meningkatkan Kualitas Screenshot
Anda dapat meningkatkan kualitas screenshot pada Samsung Galaxy A24 dengan mengatur opsi berikut:
- Pencahayaan: Sesuaikan pencahayaan layar agar cocok dengan kondisi pencahayaan sekitar.
- Kontras: Atur tingkat kontras untuk meningkatkan kejelasan tampilan pada screenshot.
- Mode HDR: Aktifkan mode HDR untuk mengoptimalkan detail gambar pada screenshot.
Menggunakan Screenshot untuk Keperluan Tertentu
Screenshot adalah fitur yang sangat berguna pada Samsung Galaxy ADengan menggunakan screenshot, pengguna dapat dengan mudah mengambil gambar layar perangkat mereka, yang dapat berguna dalam berbagai situasi. Berikut adalah beberapa keperluan atau situasi di mana screenshot pada Samsung Galaxy A24 dapat berguna:
Membagikan Informasi
Salah satu kegunaan screenshot adalah untuk membagikan informasi kepada orang lain. Misalnya, jika Anda menemukan halaman web yang berisi artikel menarik, Anda dapat mengambil screenshot dan membagikannya melalui pesan teks atau media sosial kepada teman Anda. Screenshot juga dapat digunakan untuk membagikan informasi seperti grafik, data, atau pesan penting kepada orang lain.
Mengabadikan Moment Penting
Screenshot juga dapat digunakan untuk mengabadikan moment penting yang terjadi di layar perangkat Anda. Misalnya, jika Anda mencapai skor tertinggi dalam sebuah permainan atau mendapatkan pesan penting, Anda dapat mengambil screenshot sebagai bukti atau untuk dikenang di masa mendatang. Screenshot juga berguna untuk mengabadikan momen seperti tampilan layar saat mengikuti konser virtual atau menonton video yang menarik.
Membuat Tutorial atau Panduan
Jika Anda ingin membuat tutorial atau panduan tentang penggunaan suatu aplikasi atau fitur pada Samsung Galaxy A24, screenshot dapat menjadi alat yang sangat berguna. Dengan mengambil screenshot langkah-langkah penting atau tampilan layar yang relevan, Anda dapat dengan mudah menjelaskan dan memandu orang lain tentang penggunaan perangkat atau aplikasi tertentu.
Screenshot juga dapat digunakan untuk membuat panduan langkah demi langkah yang mudah diikuti.
Melaporkan Masalah atau Konsultasi
Screenshot juga dapat digunakan untuk melaporkan masalah atau konsultasi kepada tim dukungan teknis atau orang lain yang dapat membantu. Misalnya, jika Anda mengalami masalah dengan suatu aplikasi atau perangkat lunak, Anda dapat mengambil screenshot dari pesan error atau tampilan layar yang bermasalah, dan membagikannya kepada tim dukungan untuk mendapatkan bantuan yang lebih cepat dan akurat.Dalam
kehidupan sehari-hari, screenshot dapat digunakan dalam berbagai situasi yang berguna. Misalnya, jika Anda ingin menyimpan nomor telepon atau alamat yang tercantum di layar, Anda dapat mengambil screenshot sebagai referensi di kemudian hari. Screenshot juga dapat digunakan untuk menyimpan informasi penting seperti tiket penerbangan, kode promo, atau tampilan layar yang ingin Anda ingat.Dalam
kesimpulan, screenshot pada Samsung Galaxy A24 adalah fitur yang sangat berguna dalam berbagai situasi. Dari membagikan informasi, mengabadikan moment penting, membuat tutorial, hingga melaporkan masalah, screenshot dapat membantu pengguna dalam berbagai keperluan. Dengan menggunakan fitur screenshot ini, pengguna dapat dengan mudah mengambil gambar layar perangkat mereka dan memanfaatkannya sesuai kebutuhan.
Akhir Kata
Dalam panduan ini, kami telah memberikan berbagai metode yang dapat Anda gunakan untuk mengambil screenshot dengan Samsung Galaxy A24 Anda. Apakah Anda memilih untuk menggunakan tombol fisik, kombinasi tombol, fitur screenshot pada menu notifikasi, atau bahkan aplikasi pihak ketiga, semua tergantung pada preferensi Anda.
Sekarang, dengan pengetahuan yang Anda miliki, Anda dapat dengan mudah mengambil screenshot dan membagikannya dengan teman-teman atau menggunakannya untuk keperluan tertentu. Jadi, mulailah mengambil screenshot dengan percaya diri dan eksplorasi kemampuan Samsung Galaxy A24 Anda!
Pertanyaan Umum (FAQ)
Bisakah saya mengambil screenshot dengan tombol fisik pada Samsung Galaxy A24?
Tentu saja! Anda dapat dengan mudah mengambil screenshot dengan menekan tombol fisik yang telah disediakan pada perangkat Samsung Galaxy A24 Anda. Pastikan Anda mengikuti langkah-langkah yang telah kami jelaskan dalam panduan ini.
Apakah saya dapat menggunakan kombinasi tombol untuk mengambil screenshot pada Samsung Galaxy A24?
Ya, Anda dapat menggunakan kombinasi tombol tertentu untuk mengambil screenshot dengan Samsung Galaxy A24. Kami telah menjelaskan kombinasi tombol yang dapat Anda gunakan dalam panduan ini. Pastikan Anda mengikuti langkah-langkah dengan benar.
Bagaimana cara menggunakan fitur screenshot pada menu notifikasi Samsung Galaxy A24?
Anda dapat dengan mudah menggunakan fitur screenshot yang disediakan pada menu notifikasi Samsung Galaxy A24. Ikuti langkah-langkah yang telah kami jelaskan dalam panduan ini untuk mengakses dan menggunakan fitur tersebut.
Apa kelebihan menggunakan aplikasi pihak ketiga untuk mengambil screenshot pada Samsung Galaxy A24?
Dengan menggunakan aplikasi pihak ketiga, Anda dapat memiliki akses ke fitur-fitur tambahan yang mungkin tidak tersedia pada metode bawaan. Namun, perlu diingat bahwa penggunaan aplikasi pihak ketiga juga memiliki beberapa kelemahan, seperti penggunaan ruang penyimpanan yang lebih besar.
Bagaimana cara meningkatkan kualitas screenshot pada Samsung Galaxy A24?
Untuk mendapatkan kualitas screenshot yang lebih baik, Anda dapat mengatur beberapa pengaturan pada perangkat Samsung Galaxy A24 Anda. Kami telah menjelaskan tips dan trik yang dapat Anda gunakan dalam panduan ini untuk mendapatkan screenshot yang jernih dan tajam.