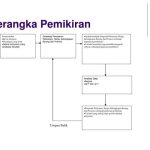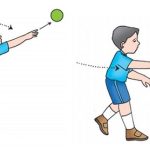Apakah Anda ingin tahu cara merekam layar Samsung Galaxy A24 dengan mudah dan efektif?
Jika iya, Anda telah datang ke tempat yang tepat! Dalam panduan ini, kami akan membahas secara lengkap dan terperinci tentang cara merekam layar Samsung Galaxy A24, mulai dari persiapan hingga berbagi rekaman Anda dengan orang lain.
Persiapan untuk merekam layar Samsung Galaxy A24
Sebelum Anda dapat merekam layar Samsung Galaxy A24, ada beberapa persiapan yang perlu Anda lakukan. Berikut adalah langkah-langkah yang perlu Anda ikuti:
1. Mengunduh dan menginstal aplikasi perekam layar
Langkah pertama adalah mengunduh dan menginstal aplikasi perekam layar di Samsung Galaxy A24 Anda. Anda dapat melakukannya dengan mengikuti langkah-langkah berikut:
- Buka Play Store di Samsung Galaxy A24 Anda.
- Cari aplikasi perekam layar yang Anda inginkan di Play Store.
- Pilih aplikasi yang Anda inginkan dan tekan tombol “Instal” untuk mengunduh dan menginstalnya di perangkat Anda.
2. Mengatur pengaturan yang perlu disesuaikan sebelum merekam layar
Sebelum Anda mulai merekam layar, ada beberapa pengaturan yang perlu Anda sesuaikan di Samsung Galaxy A24 Anda. Berikut adalah pengaturan yang perlu Anda periksa dan sesuaikan:
- Buka Pengaturan di Samsung Galaxy A24 Anda.
- Pilih opsi “Tampilan” atau “Layar” di menu Pengaturan.
- Cari opsi “Perekam Layar” dan pastikan opsi ini diaktifkan atau diizinkan.
3. Memersiapkan perangkat sebelum merekam
Sebelum Anda mulai merekam layar, ada beberapa langkah yang perlu Anda lakukan untuk mempersiapkan perangkat Anda. Berikut adalah langkah-langkah yang perlu Anda ikuti:
- Pastikan Samsung Galaxy A24 Anda memiliki daya baterai yang cukup atau hubungkan perangkat Anda ke sumber daya listrik.
- Tutup atau keluarkan aplikasi yang tidak perlu di Samsung Galaxy A24 Anda.
- Bersihkan layar perangkat Anda dari sidik jari, debu, atau kotoran lainnya.
4. Memastikan layar bersih dan bebas dari hambatan
Sebelum Anda mulai merekam layar, pastikan layar Samsung Galaxy A24 Anda bersih dan bebas dari hambatan. Pastikan tidak ada jari atau objek lain yang menghalangi pandangan pada layar perangkat Anda.
Merekam layar dengan aplikasi bawaan Samsung Galaxy A24
Samsung Galaxy A24 dilengkapi dengan aplikasi bawaan yang dapat digunakan untuk merekam layar. Aplikasi ini memungkinkan pengguna untuk merekam aktivitas layar mereka, seperti permainan, tutorial, atau panggilan video, dan membagikannya dengan orang lain.
Identifikasi aplikasi bawaan yang dapat digunakan untuk merekam layar
Aplikasi bawaan yang dapat digunakan untuk merekam layar pada Samsung Galaxy A24 adalah “Perekam Layar” atau “Screen Recorder”.
Jelaskan langkah-langkah untuk membuka aplikasi perekam layar
Berikut adalah langkah-langkah untuk membuka aplikasi perekam layar pada Samsung Galaxy A24:
- Buka menu Aplikasi pada layar utama.
- Cari dan pilih aplikasi “Perekam Layar” atau “Screen Recorder”.
Rincikan opsi dan pengaturan yang tersedia dalam aplikasi tersebut
Aplikasi perekam layar Samsung Galaxy A24 menyediakan beberapa opsi dan pengaturan yang dapat diakses oleh pengguna. Beberapa opsi dan pengaturan yang tersedia meliputi:
- Kualitas video: pengguna dapat memilih kualitas rekaman video, seperti Full HD atau HD, sesuai dengan kebutuhan mereka.
- Suara: pengguna dapat memilih apakah ingin merekam suara internal, suara eksternal melalui mikrofon, atau tidak merekam suara sama sekali.
- Orientasi layar: pengguna dapat memilih apakah ingin merekam layar dalam orientasi potret atau lanskap.
- Pemberitahuan: pengguna dapat mengatur apakah ingin menerima pemberitahuan saat merekam layar atau tidak.
Berikan contoh penggunaan aplikasi perekam layar dengan menggambarkan prosesnya
Berikut adalah contoh penggunaan aplikasi perekam layar pada Samsung Galaxy A24:
- Buka aplikasi “Perekam Layar” dari menu Aplikasi.
- Pilih pengaturan yang diinginkan, seperti kualitas video, suara, dan orientasi layar.
- Tekan tombol “Mulai Rekam” untuk memulai merekam layar.
- Lakukan aktivitas yang ingin direkam pada layar.
- Setelah selesai, tekan tombol “Berhenti Rekam” untuk menghentikan perekaman.
- Rekaman layar akan disimpan secara otomatis dan dapat diakses melalui aplikasi Galeri atau File Manager pada Samsung Galaxy A24.
Merekam layar dengan aplikasi pihak ketiga
Merekam layar pada Samsung Galaxy A24 dapat dilakukan menggunakan aplikasi pihak ketiga. Dibandingkan metode bawaan, menggunakan aplikasi pihak ketiga memiliki beberapa keuntungan, seperti fitur yang lebih lengkap dan kemampuan merekam layar dengan kualitas yang lebih baik.
Aplikasi perekam layar yang kompatibel dengan Samsung Galaxy A24
Berikut adalah beberapa contoh aplikasi perekam layar yang kompatibel dengan Samsung Galaxy A24:
1. AZ Screen Recorder
Aplikasi ini adalah salah satu pilihan populer untuk merekam layar. AZ Screen Recorder dapat merekam layar dengan resolusi tinggi dan juga menyediakan berbagai fitur tambahan seperti perekaman suara dan pengaturan kualitas video.
2. Mobizen Screen Recorder
Mobizen adalah aplikasi perekam layar yang juga menyediakan fitur penyuntingan video. Aplikasi ini memungkinkan pengguna untuk merekam layar dengan mudah dan mengedit video hasil rekaman langsung di perangkat.
3. DU Recorder
Aplikasi ini adalah pilihan yang baik untuk merekam layar pada Samsung Galaxy A24. DU Recorder memiliki fitur perekaman layar yang lengkap, termasuk perekaman suara, perekaman dengan resolusi tinggi, dan kemampuan streaming langsung ke platform media sosial.
Langkah-langkah untuk mengunduh, menginstal, dan menggunakan aplikasi perekam layar pihak ketiga
Berikut adalah langkah-langkah untuk mengunduh, menginstal, dan menggunakan aplikasi perekam layar pihak ketiga:
- Buka Google Play Store di Samsung Galaxy A24.
- Cari aplikasi perekam layar yang diinginkan, misalnya “AZ Screen Recorder”.
- Pilih aplikasi yang sesuai dari hasil pencarian dan ketuk tombol “Install” untuk mengunduh dan menginstal aplikasi.
- Setelah aplikasi terinstal, buka aplikasi tersebut.
- Ikuti petunjuk yang diberikan oleh aplikasi untuk mengatur preferensi perekaman, seperti resolusi video, perekaman suara, dan penyimpanan file.
- Setelah pengaturan selesai, tap tombol “Mulai Perekaman” atau ikon serupa untuk memulai merekam layar.
- Untuk menghentikan perekaman, buka aplikasi perekam layar dan tap tombol “Stop Recording”.
Fitur-fitur khusus yang dimiliki oleh masing-masing aplikasi
Setiap aplikasi perekam layar pihak ketiga memiliki fitur-fitur khusus yang membedakannya. Berikut adalah beberapa fitur khusus yang dimiliki oleh masing-masing aplikasi:
AZ Screen Recorder
Fitur-fitur unggulan AZ Screen Recorder meliputi perekaman suara, pengaturan resolusi dan bitrate video, perekaman layar dengan waktu yang ditentukan, dan kemampuan membagikan video langsung ke platform media sosial.
Mobizen Screen Recorder
Mobizen Screen Recorder memiliki fitur-fitur seperti penyuntingan video, perekaman layar dengan kualitas resolusi tinggi, kemampuan merekam layar dengan suara internal, dan fitur tampilan kamera depan saat merekam.
DU Recorder
DU Recorder menawarkan fitur-fitur seperti perekaman suara, perekaman layar dengan resolusi tinggi, perekaman layar dengan waktu yang ditentukan, tampilan kamera depan saat merekam, dan kemampuan streaming langsung ke platform media sosial.Dengan menggunakan aplikasi pihak ketiga, pengguna Samsung Galaxy A24 dapat dengan mudah merekam layar dengan kualitas yang baik dan fitur-fitur tambahan yang berguna.
Menyesuaikan pengaturan perekaman layar
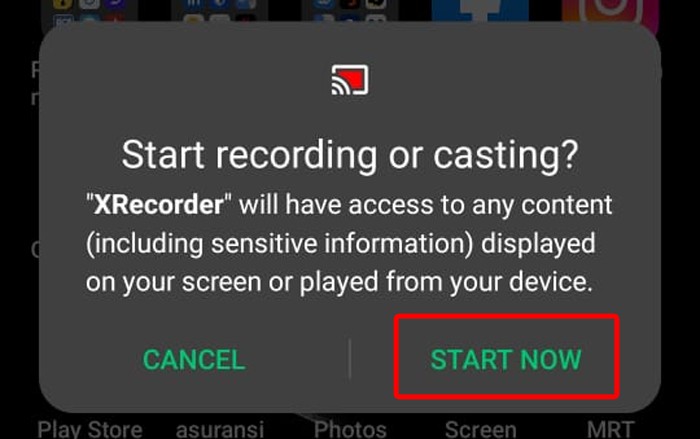
Untuk mendapatkan hasil perekaman layar yang optimal, kamu dapat menyesuaikan pengaturan yang ada sebelum merekam layar. Pengaturan ini mempengaruhi kualitas dan pengalaman saat merekam, sehingga penting untuk memahaminya. Berikut adalah pengaturan yang dapat diubah dan pengaruhnya terhadap hasil rekaman layar:
Pengaturan Resolusi
Pengaturan resolusi memungkinkan kamu untuk mengubah ukuran rekaman layar. Semakin tinggi resolusi, semakin jelas dan detail rekaman layar yang dihasilkan. Namun, semakin tinggi juga ukuran file yang dihasilkan. Pengaturan resolusi biasanya tersedia dalam pilihan seperti 720p, 1080p, atau 4K.
Pengaturan Frame Rate
Frame rate mengacu pada jumlah frame atau gambar yang ditampilkan per detik dalam rekaman layar. Semakin tinggi frame rate, semakin halus dan realistis rekaman layar yang dihasilkan. Namun, semakin tinggi frame rate juga membutuhkan lebih banyak sumber daya perangkat dan dapat menghasilkan ukuran file yang lebih besar.
Pengaturan frame rate biasanya tersedia dalam pilihan seperti 30 fps, 60 fps, atau 120 fps.
Pengaturan Audio
Pengaturan audio memungkinkan kamu untuk mengatur apakah rekaman layar akan mencakup suara internal dari perangkat atau suara eksternal melalui mikrofon. Jika kamu ingin merekam suara internal, pastikan untuk mengaktifkan opsi ini dan pastikan juga volume perangkat tidak terlalu rendah atau terlalu tinggi.
Jika kamu ingin merekam suara eksternal melalui mikrofon, pastikan mikrofon terhubung dengan baik dan berfungsi dengan baik.
Pengaturan Durasi
Pengaturan durasi memungkinkan kamu untuk mengatur berapa lama rekaman layar akan berlangsung. Kamu dapat mengatur durasi rekaman layar sesuai kebutuhan kamu, mulai dari beberapa detik hingga beberapa jam. Pastikan perangkat memiliki cukup penyimpanan untuk menyimpan rekaman layar dengan durasi yang diinginkan.
Pengaturan Penyimpanan
Pengaturan penyimpanan memungkinkan kamu untuk memilih lokasi penyimpanan rekaman layar. Kamu dapat menyimpan rekaman layar secara internal di perangkat atau menyimpannya langsung ke kartu SD jika perangkat memiliki slot kartu SD. Pastikan lokasi penyimpanan memiliki ruang yang cukup untuk menyimpan rekaman layar.Berikut
adalah tabel perbandingan antara pengaturan default dan pengaturan yang disesuaikan:
| Pengaturan | Pengaturan Default | Pengaturan Disesuaikan |
|---|---|---|
| Resolusi | 720p | 1080p |
| Frame Rate | 30 fps | 60 fps |
| Audio | Suara internal | Suara eksternal melalui mikrofon |
| Durasi | Beberapa menit | Beberapa jam |
| Penyimpanan | Internal | Kartu SD |
Dengan mengubah pengaturan perekaman layar sesuai kebutuhan kamu, kamu dapat mengoptimalkan hasil rekaman layar. Namun, perlu diingat bahwa setiap pengaturan memiliki manfaat dan kekurangan masing-masing. Misalnya, pengaturan resolusi dan frame rate yang tinggi menghasilkan rekaman yang lebih jelas dan halus, tetapi juga membutuhkan lebih banyak penyimpanan.
Jadi, pilihlah pengaturan yang paling sesuai dengan kebutuhan kamu.
Tips dan trik untuk merekam layar yang baik
Merekam layar pada Samsung Galaxy A24 bisa menjadi kegiatan yang sangat berguna, terutama ketika ingin membagikan tutorial, gameplay, atau presentasi kepada orang lain. Namun, tidak semua rekaman layar memiliki kualitas yang baik. Ada beberapa faktor yang dapat mempengaruhi kualitas rekaman layar, seperti resolusi layar, kualitas audio, dan kecepatan frame per detik.
Untungnya, ada beberapa teknik yang dapat digunakan untuk meningkatkan kualitas rekaman layar. Berikut adalah beberapa tips dan trik yang dapat Anda terapkan:
Identifikasi faktor-faktor yang mempengaruhi kualitas rekaman layar
Sebelum memulai merekam layar, penting untuk memahami faktor-faktor yang dapat mempengaruhi kualitas rekaman. Beberapa faktor tersebut meliputi:
1. Resolusi layar
Semakin tinggi resolusi layar, semakin jelas dan tajam rekaman layar akan terlihat.
2. Kualitas audio
Audio yang baik akan membuat rekaman lebih menarik dan mudah dipahami.
3. Kecepatan frame per detik
Kecepatan frame per detik yang tinggi akan menghasilkan rekaman yang lebih lancar dan responsif.
Jabarkan teknik-teknik yang dapat meningkatkan kualitas rekaman
Setelah mengidentifikasi faktor-faktor yang mempengaruhi kualitas rekaman layar, berikut adalah beberapa teknik yang dapat Anda gunakan untuk meningkatkannya:
1. Atur resolusi layar
Pastikan untuk mengatur resolusi layar Samsung Galaxy A24 sesuai dengan kebutuhan Anda. Pilih resolusi yang tinggi untuk mendapatkan rekaman yang lebih jelas dan tajam.
2. Gunakan mikrofon eksternal
Jika kualitas audio bawaan tidak memuaskan, Anda dapat menggunakan mikrofon eksternal untuk merekam suara yang lebih jelas dan berkualitas.
3. Atur kecepatan frame per detik
Coba atur kecepatan frame per detik pada pengaturan rekaman layar. Pilih kecepatan yang tinggi untuk mendapatkan rekaman yang lebih lancar dan responsif.
Berikan contoh gambaran yang jelas tentang teknik-teknik tersebut
Untuk memberikan gambaran yang lebih jelas tentang teknik-teknik yang telah dijelaskan, berikut adalah contoh pengaturan yang dapat Anda terapkan:
1. Atur resolusi layar
Buka pengaturan layar pada Samsung Galaxy A24 dan pilih resolusi yang tinggi, seperti 1080p atau 1440p.
2. Gunakan mikrofon eksternal
Sambungkan mikrofon eksternal ke Samsung Galaxy A24 dan pastikan untuk mengatur pilihan audio pada pengaturan rekaman layar.
3. Atur kecepatan frame per detik
Buka pengaturan rekaman layar dan pilih kecepatan frame per detik yang tinggi, seperti 60 fps.
Diskusikan masalah umum yang mungkin dihadapi saat merekam layar dan solusinya
Meskipun Anda telah menerapkan teknik-teknik di atas, masih ada beberapa masalah umum yang mungkin Anda hadapi saat merekam layar. Beberapa masalah tersebut meliputi:
1. Rekaman layar yang buram
Jika rekaman layar terlihat buram, coba atur ulang resolusi layar atau bersihkan layar dari kotoran atau sidik jari.
2. Audio yang tidak jelas
Jika audio pada rekaman tidak jelas, pastikan mikrofon eksternal terhubung dengan baik dan berada dalam jarak yang tepat dari suara yang ingin direkam.
3. Rekaman yang terputus-putus
Jika rekaman terlihat terputus-putus, coba atur ulang kecepatan frame per detik atau tutup aplikasi yang berjalan di latar belakang.Dengan menerapkan tips dan trik di atas, Anda dapat meningkatkan kualitas rekaman layar pada Samsung Galaxy A24 Anda. Selamat mencoba!
Mengedit dan Berbagi Rekaman Layar

Setelah merekam layar Samsung Galaxy A24, Anda dapat mengedit rekaman tersebut untuk membuatnya lebih menarik dan informatif. Berikut adalah langkah-langkah untuk mengedit rekaman layar:
Langkah-langkah Mengedit Rekaman Layar
- Buka aplikasi pemutar video di Samsung Galaxy A24.
- Cari dan pilih rekaman layar yang ingin Anda edit.
- Tekan tombol pengeditan atau ikon pena di aplikasi pemutar video.
- Pilih opsi untuk memotong, mempercepat, atau memperlambat rekaman layar sesuai kebutuhan Anda.
- Gunakan fitur tambahan seperti efek visual, filter, atau overlay untuk meningkatkan kualitas dan estetika rekaman.
- Jika diperlukan, tambahkan teks atau grafis untuk menjelaskan atau memperjelas isi rekaman.
- Simpan rekaman yang sudah diedit ke galeri atau dalam format video yang diinginkan.
Aplikasi Pengeditan Video yang Kompatibel dengan Samsung Galaxy A24
Ada beberapa aplikasi pengeditan video yang kompatibel dengan Samsung Galaxy A24, antara lain:
- Adobe Premiere Rush
- Kinemaster
- FilmoraGo
- PowerDirector
Fitur-Fitur Pengeditan dalam Aplikasi Pengeditan Video
Berikut adalah beberapa fitur pengeditan yang tersedia dalam aplikasi pengeditan video:
Pemotongan
Memungkinkan Anda memotong bagian-bagian yang tidak diinginkan dari rekaman.
Peningkatan Kualitas
Memungkinkan Anda meningkatkan kualitas gambar dan suara rekaman.
Efek Visual
Menambahkan efek visual seperti transisi, filter, atau overlay untuk meningkatkan kualitas visual rekaman.
Penyuntingan Audio
Mengedit suara rekaman, termasuk menghilangkan kebisingan atau menambahkan musik latar.
Teks dan Grafis
Menambahkan teks atau grafis untuk menjelaskan atau memperjelas isi rekaman.
Pengaturan Kecepatan
Mempercepat atau memperlambat rekaman sesuai kebutuhan.
Berbagi Rekaman Layar
Setelah mengedit rekaman layar, Anda dapat membagikannya melalui media sosial atau aplikasi lainnya. Berikut adalah langkah-langkah untuk berbagi rekaman layar:
- Buka aplikasi media sosial atau aplikasi berbagi file di Samsung Galaxy A24.
- Pilih opsi untuk membuat pos baru atau mengunggah file.
- Cari dan pilih rekaman layar yang ingin Anda bagikan.
- Tambahkan deskripsi atau keterangan jika diperlukan.
- Pilih opsi untuk membagikan rekaman layar ke platform yang diinginkan, seperti Facebook, Instagram, WhatsApp, atau email.
Sekarang Anda dapat mengedit dan berbagi rekaman layar Samsung Galaxy A24 dengan mudah dan mengunggahnya ke berbagai platform sesuai kebutuhan Anda.
Pemungkas
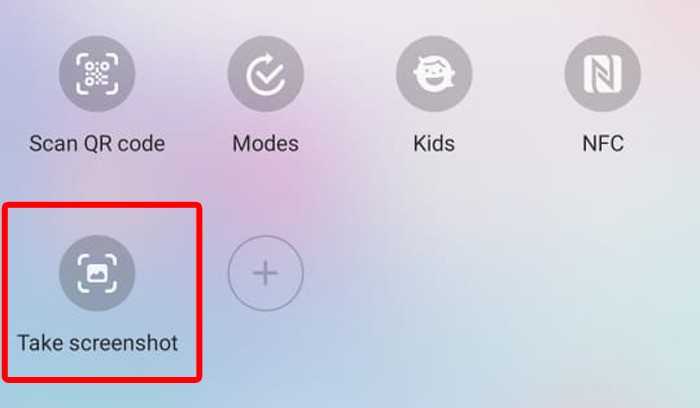
Jadi, itulah panduan lengkap tentang cara merekam layar Samsung Galaxy A24. Dengan mengikuti langkah-langkah yang telah kami berikan, Anda dapat dengan mudah merekam layar perangkat Anda dan berbagi momen-momen penting dengan teman dan keluarga. Jangan ragu untuk mencoba teknik-teknik yang telah kami jelaskan dan eksplorasi fitur-fitur yang tersedia dalam aplikasi perekam layar.
Selamat merekam!
Pertanyaan dan Jawaban
Bagaimana cara mengunduh dan menginstal aplikasi perekam layar?
Untuk mengunduh dan menginstal aplikasi perekam layar pada Samsung Galaxy A24, ikuti langkah-langkah berikut:
- Buka Play Store di perangkat Anda.
- Cari aplikasi perekam layar yang Anda inginkan.
- Pilih aplikasi yang Anda sukai dan ketuk tombol “Install”.
- Tunggu hingga proses pengunduhan dan instalasi selesai.
- Setelah itu, Anda dapat membuka aplikasi perekam layar dan mulai merekam.
Apa saja pengaturan yang perlu disesuaikan sebelum merekam layar?
Sebelum merekam layar Samsung Galaxy A24, pastikan Anda telah mengatur beberapa pengaturan penting berikut:
- Buka Pengaturan di perangkat Anda.
- Pilih opsi “Merekam Layar” atau “Perekam Layar”.
- Atur resolusi dan kualitas rekaman sesuai kebutuhan Anda.
- Pastikan suara juga direkam jika Anda ingin merekam audio.
- Anda juga dapat mengaktifkan fitur perekaman layar otomatis.
Apa saja aplikasi perekam layar bawaan yang dapat digunakan pada Samsung Galaxy A24?
Samsung Galaxy A24 dilengkapi dengan aplikasi perekam layar bawaan yang dapat Anda gunakan. Untuk membuka aplikasi perekam layar, ikuti langkah-langkah berikut:
- Buka aplikasi “Perekam Layar” pada perangkat Anda.
- Ketuk ikon kamera untuk memulai perekaman.
- Anda dapat mengatur opsi rekaman seperti resolusi, durasi, dan suara.
- Setelah selesai merekam, rekaman layar akan disimpan di Galeri Anda.
Apa keuntungan menggunakan aplikasi pihak ketiga untuk merekam layar?
Ada beberapa keuntungan menggunakan aplikasi pihak ketiga untuk merekam layar Samsung Galaxy A24, antara lain:
- Fitur dan pengaturan yang lebih lengkap.
- Kualitas rekaman yang lebih baik.
- Kemampuan untuk mengedit rekaman langsung setelah merekam.
- Opsi berbagi yang lebih luas dengan fitur terintegrasi ke media sosial.
Apa saja aplikasi perekam layar pihak ketiga yang kompatibel dengan Samsung Galaxy A24?
Berikut adalah beberapa contoh aplikasi perekam layar pihak ketiga yang dapat Anda gunakan di Samsung Galaxy A24:
- DU Recorder
- AZ Screen Recorder
- Mobizen Screen Recorder
- ScreenCam Screen Recorder
Bagaimana cara mengedit rekaman layar setelah merekam?
Setelah merekam layar Samsung Galaxy A24, Anda dapat mengedit rekaman tersebut dengan menggunakan aplikasi pengeditan video seperti Adobe Premiere Rush atau Kinemaster. Buka aplikasi pengeditan video pilihan Anda, impor rekaman layar, dan mulailah mengedit dengan berbagai fitur pengeditan yang tersedia.
Bagaimana cara berbagi rekaman layar melalui media sosial atau aplikasi lainnya?
Setelah mengedit rekaman layar, Anda dapat berbagi rekaman tersebut melalui media sosial atau aplikasi lainnya dengan mengikuti langkah-langkah berikut: