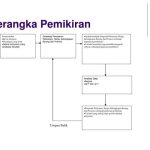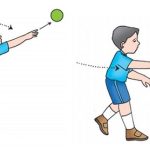Anda memiliki Samsung Galaxy A22 dan ingin tahu cara mengambil screenshot? Tenang, kami punya semua informasi yang Anda butuhkan! Dalam panduan ini, kami akan menjelaskan langkah-langkah detail tentang cara mengambil screenshot di Samsung Galaxy A22. Jadi, ikuti petunjuk ini dan dalam waktu singkat, Anda akan menjadi ahli dalam mengambil screenshot di ponsel Anda.
Tidak perlu khawatir jika Anda belum pernah melakukannya sebelumnya. Kami akan memandu Anda melalui setiap langkah dengan jelas dan terperinci. Dari persiapan sebelumnya hingga metode yang berbeda untuk mengambil screenshot, kami akan mencakup semuanya. Jadi, mari kita mulai!
Persiapan untuk mengambil screenshot di Samsung Galaxy A22

Sebelum mengambil screenshot di Samsung Galaxy A22, ada beberapa persiapan yang perlu dilakukan. Berikut adalah langkah-langkah yang harus diikuti sebelum mengambil screenshot:
1. Periksa pengaturan jaringan dan koneksi
Pastikan bahwa ponsel Anda terhubung ke jaringan yang stabil dan memiliki koneksi internet yang baik. Hal ini akan memastikan bahwa screenshot yang diambil dapat dengan cepat diunggah atau dibagikan jika diperlukan.
2. Periksa ruang penyimpanan yang tersedia
Pastikan bahwa ponsel Anda memiliki cukup ruang penyimpanan yang tersedia untuk menyimpan screenshot baru. Jika ruang penyimpanan terbatas, Anda mungkin perlu menghapus file atau aplikasi yang tidak diperlukan untuk membuat ruang bagi screenshot baru.
3. Aktifkan fitur screenshot
Sebelum mengambil screenshot, pastikan bahwa fitur screenshot di Samsung Galaxy A22 Anda sudah diaktifkan. Anda dapat mengaktifkannya melalui pengaturan ponsel Anda. Caranya adalah dengan masuk ke Pengaturan > Lanjutan > Gerakan dan gestur > Screenshot.
4. Periksa pengaturan tampilan
Pastikan bahwa pengaturan tampilan pada ponsel Anda sesuai dengan preferensi Anda. Anda dapat mengatur resolusi layar, mode tampilan, dan tingkat kecerahan sesuai dengan kebutuhan Anda. Memastikan pengaturan tampilan yang tepat akan membantu Anda mengambil screenshot dengan kualitas yang baik.
5. Tidak perlu mengunduh aplikasi tambahan
Samsung Galaxy A22 sudah dilengkapi dengan fitur bawaan untuk mengambil screenshot, sehingga Anda tidak perlu mengunduh aplikasi tambahan. Fitur bawaan ini mudah digunakan dan dapat diakses langsung dari ponsel Anda.Dengan melakukan persiapan ini sebelum mengambil screenshot di Samsung Galaxy A22, Anda akan siap untuk mengabadikan momen penting atau berbagi informasi dengan mudah menggunakan fitur screenshot yang tersedia.
Metode mengambil screenshot melalui tombol
Salah satu cara yang dapat digunakan untuk mengambil screenshot di Samsung Galaxy A22 adalah dengan menggunakan tombol pada perangkat.
Langkah-langkah mengambil screenshot menggunakan tombol
- Pilih tampilan atau halaman yang ingin Anda tangkap dalam screenshot.
- Tekan dan tahan tombol daya dan tombol volume bawah secara bersamaan.
- Setelah beberapa saat, layar akan berkedip dan suara shutter akan terdengar, menandakan bahwa screenshot berhasil diambil.
- Anda dapat menemukan screenshot yang diambil di folder “Screenshots” di galeri atau dalam direktori “Pictures/Screenshots” di penyimpanan perangkat.
Pastikan untuk menekan kedua tombol secara bersamaan dan menahan mereka selama beberapa saat agar perangkat dapat mendeteksi dan mengambil screenshot dengan benar.
Kombinasi tombol untuk mengambil screenshot
Tombol yang harus ditekan untuk mengambil screenshot di Samsung Galaxy A22 adalah tombol daya dan tombol volume bawah yang ditekan secara bersamaan.
Pengaturan yang perlu diaktifkan sebelum menggunakan metode ini
Tidak ada pengaturan yang perlu diaktifkan sebelum menggunakan metode ini. Mengambil screenshot melalui tombol merupakan fitur bawaan pada Samsung Galaxy A22.
Metode mengambil screenshot melalui tampilan layar
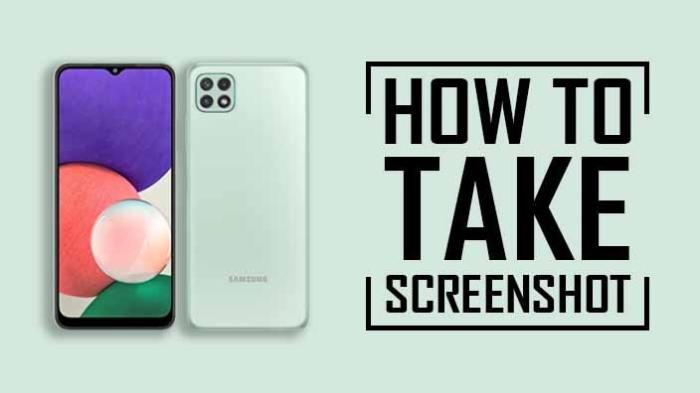
Bagi pengguna Samsung Galaxy A22, mengambil screenshot melalui tampilan layar dapat dilakukan dengan langkah-langkah berikut:
Mengakses opsi screenshot melalui tampilan layar
Untuk mengakses opsi screenshot melalui tampilan layar, ikuti langkah-langkah berikut:
- Temukan area layar yang ingin Anda ambil screenshot-nya.
- Tekan dan tahan tombol power dan tombol volume bawah secara bersamaan selama beberapa detik.
- Anda akan melihat animasi screenshot berhasil diambil dan notifikasi akan muncul di bagian atas layar.
Pengaturan yang perlu diaktifkan sebelum menggunakan metode ini
Tidak ada pengaturan khusus yang perlu diaktifkan sebelum menggunakan metode ini. Anda dapat langsung mengambil screenshot melalui tampilan layar dengan mengikuti langkah-langkah yang telah dijelaskan di atas.
Mengedit screenshot setelah diambil
Setelah mengambil screenshot di Samsung Galaxy A22, Anda dapat mengeditnya untuk menambahkan efek, teks, atau memotong bagian yang tidak diperlukan. Berikut adalah langkah-langkah untuk mengedit screenshot di Samsung Galaxy A22.
Fitur editing yang tersedia untuk mengedit screenshot
Samsung Galaxy A22 dilengkapi dengan fitur editing bawaan yang memungkinkan Anda untuk mengedit screenshot dengan mudah. Beberapa fitur editing yang tersedia termasuk:
1. Tambahkan teks
Anda dapat menambahkan teks ke screenshot yang diambil untuk memberikan penjelasan tambahan atau menyoroti bagian tertentu.
2. Gambar
Anda dapat menggambar pada screenshot menggunakan berbagai alat gambar seperti pena, pensil, dan penggaris. Ini memungkinkan Anda untuk menyoroti area tertentu atau menambahkan penjelasan visual.
3. Crop
Jika ada bagian dari screenshot yang tidak diperlukan, Anda dapat memotongnya menggunakan fitur crop. Ini memungkinkan Anda untuk fokus pada bagian penting dari screenshot.
4. Filter
Anda dapat menerapkan filter pada screenshot untuk memberikan tampilan yang berbeda atau menyesuaikannya dengan preferensi Anda.
Aplikasi bawaan yang dapat digunakan untuk mengedit screenshot
Samsung Galaxy A22 dilengkapi dengan aplikasi bawaan bernama “Editor” yang dapat digunakan untuk mengedit screenshot. Dengan aplikasi ini, Anda dapat dengan mudah mengedit screenshot tanpa perlu mengunduh aplikasi pihak ketiga.
Aplikasi pihak ketiga yang direkomendasikan untuk mengedit screenshot
Selain aplikasi bawaan, ada banyak aplikasi pihak ketiga yang dapat digunakan untuk mengedit screenshot di Samsung Galaxy A
22. Beberapa aplikasi yang direkomendasikan untuk mengedit screenshot adalah
1. Adobe Photoshop Express
Aplikasi ini menyediakan berbagai alat editing yang kuat, termasuk penyesuaian warna, pemotongan, dan penambahan efek.
2. Snapseed
Aplikasi ini memiliki fitur editing foto yang lengkap, termasuk kontrol warna yang canggih, efek filter, dan alat pemotongan yang presisi.
3. Pixlr
Aplikasi ini menawarkan berbagai alat editing yang lengkap, termasuk efek filter, penyesuaian warna, dan alat gambar.
4. Canva
Aplikasi ini dirancang khusus untuk desain grafis dan menyediakan berbagai template dan alat editing yang mudah digunakan.Dengan menggunakan aplikasi-aplikasi ini, Anda dapat dengan mudah mengedit screenshot di Samsung Galaxy A22 sesuai dengan kebutuhan Anda.
Mengirim screenshot melalui pesan atau email
Untuk mengirim screenshot melalui pesan atau email di Samsung Galaxy A22, Anda dapat mengikuti langkah-langkah berikut:
Mengakses opsi pengiriman screenshot
Setelah mengambil screenshot di Samsung Galaxy A22, Anda dapat mengakses opsi pengiriman screenshot dengan mengikuti langkah berikut:
- Buka aplikasi Pesan atau Email di perangkat Anda.
- Salin screenshot yang telah Anda ambil ke clipboard dengan menekan tombol “Tahan” pada screenshot dan memilih opsi “Salin”.
- Pilih kontak atau alamat email penerima dengan mengklik tombol “Tambah penerima” atau “Tambah alamat email”.
- Pada area penulisan pesan, tap dan tahan area kosong, kemudian pilih opsi “Tempel” untuk menempelkan screenshot yang telah disalin ke clipboard.
- Jika sudah siap, klik tombol “Kirim” untuk mengirimkan pesan atau email beserta screenshot yang sudah ditambahkan.
Format dan ukuran file yang perlu diperhatikan
Untuk mengirim screenshot melalui pesan atau email, tidak ada format atau ukuran file yang spesifik yang perlu diperhatikan. Namun, penting untuk memperhatikan ukuran file agar tidak terlalu besar sehingga sulit dikirim atau menghabiskan kuota data yang tidak perlu.
Batasan ukuran dan jumlah screenshot yang dapat dikirim
Tidak ada batasan ukuran atau jumlah screenshot yang dapat dikirim dalam satu pesan atau email. Namun, perlu diingat bahwa jika ukuran file terlalu besar, mungkin membutuhkan waktu yang lebih lama untuk mengunggah atau mengirimkannya.
Menyimpan screenshot di lokasi yang ditentukan
Samsung Galaxy A22 memiliki fitur untuk menyimpan screenshot di lokasi yang ditentukan. Dengan mengatur lokasi penyimpanan yang tepat, Anda dapat dengan mudah menemukan dan mengakses screenshot yang telah Anda ambil.
Mengatur lokasi penyimpanan untuk screenshot
Berikut adalah langkah-langkah untuk mengatur lokasi penyimpanan untuk screenshot di Samsung Galaxy A22:
- Buka aplikasi Pengaturan pada perangkat Anda.
- Gulir ke bawah dan temukan opsi “Lokasi Penyimpanan” atau “Penyimpanan dan USB”.
- Tap pada opsi tersebut untuk membukanya.
- Di dalam opsi tersebut, cari dan pilih “Penyimpanan Internal” atau “Penyimpanan Telepon”.
- Setelah itu, cari dan pilih folder yang ingin Anda jadikan lokasi penyimpanan untuk screenshot.
- Setelah Anda memilih folder, konfirmasikan pilihan Anda dengan menekan tombol “OK” atau “Simpan”.
Setelah Anda mengikuti langkah-langkah di atas, setiap screenshot yang Anda ambil akan secara otomatis disimpan di lokasi yang telah Anda tentukan.
Pengaturan tambahan yang perlu diperhatikan saat menyimpan screenshot
Saat menyimpan screenshot di lokasi yang ditentukan, ada beberapa pengaturan tambahan yang perlu Anda perhatikan:
- Pastikan bahwa lokasi penyimpanan yang Anda pilih memiliki ruang yang cukup untuk menyimpan screenshot. Jika ruang penyimpanan tidak mencukupi, Anda perlu menghapus beberapa file atau memindahkan screenshot ke lokasi penyimpanan yang lain.
- Anda juga dapat mengatur pengaturan tambahan untuk menyimpan screenshot dalam format tertentu, seperti PNG atau JPEG. Anda dapat menemukan opsi ini di pengaturan kamera atau aplikasi screenshot yang Anda gunakan.
Dengan memperhatikan pengaturan tambahan ini, Anda dapat menggunakan fitur screenshot dengan lebih efisien dan mengelola screenshot dengan lebih mudah di Samsung Galaxy A22.
Membuat screenshot panjang (scrolling screenshot)
Di Samsung Galaxy A22, Anda dapat membuat screenshot panjang atau scrolling screenshot untuk menangkap seluruh halaman web, dokumen, atau pesan panjang. Berikut adalah langkah-langkah untuk menggunakan fitur ini:
Mengaktifkan fitur scrolling screenshot
Sebelum Anda dapat menggunakan fitur scrolling screenshot, pastikan fitur ini diaktifkan di pengaturan perangkat Anda. Berikut adalah langkah-langkahnya:
- Buka aplikasi Pengaturan di Samsung Galaxy A22 Anda.
- Gulir ke bawah dan ketuk pada Opsi Lanjutan.
- Pilih Fitur lanjutan.
- Pilih Screenshot & tangkapan layar.
- Aktifkan opsi Screenshot panjang/scrolling screenshot.
Batasan dan persyaratan penggunaan
Fitur scrolling screenshot dapat digunakan dalam banyak situasi, namun ada beberapa batasan dan persyaratan yang perlu diperhatikan:
- Fitur ini hanya tersedia untuk halaman web, dokumen, atau pesan yang dapat digulir.
- Tidak semua aplikasi mendukung fitur scrolling screenshot.
- Beberapa halaman web atau aplikasi mungkin memiliki batasan keamanan yang mencegah pengambilan screenshot panjang.
- Pastikan perangkat Anda memiliki ruang penyimpanan yang cukup untuk menyimpan screenshot panjang.
Pengaturan tambahan yang perlu diperhatikan
Saat menggunakan fitur scrolling screenshot, ada beberapa pengaturan tambahan yang perlu diperhatikan:
- Anda dapat mengatur arah scroll, baik vertikal maupun horizontal, tergantung pada kebutuhan Anda.
- Anda juga dapat mengatur kecepatan scroll untuk mengambil screenshot dengan kecepatan yang diinginkan.
- Pastikan Anda menghentikan scroll tepat pada bagian yang ingin Anda tangkap dalam screenshot.
Mengambil screenshot dengan fitur tambahan

Di Samsung Galaxy A22, terdapat beberapa fitur tambahan yang memudahkan pengguna dalam mengambil screenshot. Berikut adalah langkah-langkah dan fitur-fitur tersebut:
1. Palm swipe to capture
Fitur ini memungkinkan pengguna untuk mengambil screenshot dengan mudah hanya dengan mengusapkan telapak tangan di atas layar. Langkah-langkahnya sebagai berikut:
- Buka aplikasi atau tampilan yang ingin Anda tangkap screenshot-nya.
- Pastikan fitur palm swipe to capture telah diaktifkan. Untuk mengaktifkannya, buka Pengaturan, pilih Lanjutan, lalu pilih Gerakan dan Gestur. Gulir ke bawah dan aktifkan opsi Palm swipe to capture.
- Setelah fitur diaktifkan, cukup usapkan telapak tangan dari sisi kiri ke kanan atau sebaliknya di atas layar. Pastikan telapak tangan menyentuh layar secara lembut.
- Screenshot akan diambil dan disimpan di galeri ponsel Anda.
2. Screenshot dengan tombol power dan volume down
Fitur ini merupakan cara tradisional untuk mengambil screenshot di hampir semua smartphone Samsung. Berikut adalah langkah-langkahnya:
- Buka aplikasi atau tampilan yang ingin Anda tangkap screenshot-nya.
- Tekan tombol power dan tombol volume down secara bersamaan dan tahan selama beberapa detik.
- Screenshot akan diambil dan disimpan di galeri ponsel Anda.
3. Screenshot dengan Quick Settings
Fitur ini memungkinkan pengguna untuk mengambil screenshot melalui panel pengaturan cepat. Berikut adalah langkah-langkahnya:
- Buka aplikasi atau tampilan yang ingin Anda tangkap screenshot-nya.
- Tarik panel notifikasi ke bawah.
- Cari dan ketuk ikon Screenshot dalam panel pengaturan cepat.
- Screenshot akan diambil dan disimpan di galeri ponsel Anda.
4. Screenshot dengan Smart Select
Fitur Smart Select memungkinkan pengguna untuk mengambil screenshot dengan fitur tambahan seperti mengambil screenshot area tertentu atau merekam animasi layar. Langkah-langkahnya sebagai berikut:
- Buka aplikasi atau tampilan yang ingin Anda tangkap screenshot-nya.
- Tarik panel notifikasi ke bawah.
- Cari dan ketuk ikon Smart Select dalam panel pengaturan cepat.
- Pilih opsi yang diinginkan, seperti Tangkapan area, Tangkapan animasi, atau Tangkapan GIF.
- Ikuti petunjuk yang muncul untuk menyesuaikan area tangkapan atau merekam animasi.
- Screenshot akan diambil atau animasi layar akan direkam sesuai dengan pilihan Anda.
Sebelum menggunakan fitur tambahan untuk mengambil screenshot, pastikan Anda telah mengaktifkan fitur tersebut melalui pengaturan ponsel Anda. Dengan fitur-fitur tambahan ini, pengguna dapat mengambil screenshot dengan lebih fleksibel dan sesuai dengan kebutuhan masing-masing.
Mengamankan screenshot dengan kata sandi atau enkripsi
Pada Samsung Galaxy A22, Anda dapat mengamankan screenshot dengan menggunakan fitur kata sandi atau enkripsi. Dengan mengaktifkan fitur ini, Anda dapat melindungi privasi dan keamanan data yang terdapat pada screenshot Anda. Berikut adalah langkah-langkah untuk mengamankan screenshot dengan kata sandi atau enkripsi di Samsung Galaxy A22:
Langkah-langkah Mengaktifkan Fitur Keamanan untuk Screenshot
- Buka Pengaturan pada Samsung Galaxy A22 Anda.
- Gulir ke bawah dan cari opsi “Privasi” atau “Keamanan”.
- Ketuk opsi tersebut untuk membuka pengaturan keamanan.
- Cari opsi “Kunci Layar” atau “Kunci Keamanan” dan ketuk untuk membukanya.
- Pilih metode keamanan yang ingin Anda gunakan, seperti pola, PIN, atau kata sandi.
- Buat dan konfirmasi pola, PIN, atau kata sandi yang Anda inginkan.
- Ikuti petunjuk untuk menyelesaikan pengaturan keamanan.
Batasan atau Persyaratan untuk Menggunakan Fitur Keamanan Ini
- Fitur keamanan untuk screenshot ini memerlukan pengaturan keamanan yang telah diaktifkan pada Samsung Galaxy A22 Anda. Jadi, pastikan Anda telah mengatur pola, PIN, atau kata sandi sebelum mengaktifkan fitur ini.
- Anda perlu mengingat pola, PIN, atau kata sandi yang telah Anda buat untuk dapat membuka screenshot yang telah diamankan.
- Fitur ini hanya akan melindungi screenshot pada perangkat Anda. Jika Anda membagikan screenshot tersebut melalui media sosial atau aplikasi lain, privasi dan keamanan screenshot tidak lagi dapat dijamin.
Pengaturan Tambahan yang Perlu Diperhatikan Saat Menggunakan Fitur Keamanan Screenshot
- Pastikan Anda mengaktifkan fitur keamanan untuk screenshot di Samsung Galaxy A22 Anda sebelum mengambil screenshot.
- Selalu ingat pola, PIN, atau kata sandi yang telah Anda buat untuk dapat membuka screenshot yang diamankan.
- Jika Anda mengganti pola, PIN, atau kata sandi pengaman layar, pastikan Anda juga mengubahnya untuk fitur keamanan screenshot agar tetap konsisten.
Sekarang, dengan fitur keamanan untuk screenshot yang telah diaktifkan, Anda dapat mengambil screenshot dengan lebih aman dan melindungi privasi serta keamanan data Anda.
Memecahkan masalah saat mengambil screenshot
Mengambil screenshot adalah fitur yang sering digunakan di Samsung Galaxy A22. Namun, terkadang pengguna dapat mengalami masalah saat mencoba mengambil screenshot. Berikut ini adalah beberapa masalah umum yang mungkin terjadi saat mengambil screenshot di Samsung Galaxy A22, serta langkah-langkah untuk memecahkan masalah tersebut.
Screenshot tidak tersimpan
Jika screenshot yang Anda ambil tidak tersimpan di galeri ponsel Anda, berikut adalah beberapa langkah yang dapat Anda coba:
- Periksa apakah memori internal ponsel Anda penuh. Jika iya, hapus beberapa file yang tidak diperlukan untuk membuat ruang penyimpanan.
- Pastikan bahwa Anda memiliki izin untuk menyimpan screenshot di galeri. Untuk memeriksa ini, buka Pengaturan > Aplikasi > Kelola aplikasi, lalu cari aplikasi Galeri dan pastikan izin penyimpanan diaktifkan.
- Restart ponsel Anda dan coba mengambil screenshot lagi. Kadang-kadang, restart sederhana dapat memperbaiki masalah ini.
- Jika masalah masih terjadi, Anda dapat mencoba mengambil screenshot dengan menggunakan tombol kombinasi lainnya. Misalnya, tekan tombol Volume Down dan tombol Power secara bersamaan untuk mengambil screenshot.
Screenshot buram atau tidak jelas
Jika screenshot yang Anda ambil terlihat buram atau tidak jelas, berikut adalah beberapa solusi yang dapat Anda coba:
- Pastikan bahwa layar ponsel Anda bersih dari debu dan sidik jari. Bersihkan layar dengan lembut menggunakan kain mikrofiber.
- Periksa pengaturan resolusi layar Anda. Jika pengaturan resolusi terlalu rendah, ganti ke resolusi yang lebih tinggi untuk menghasilkan screenshot yang lebih jelas.
- Jika Anda sedang mengambil screenshot dari video atau game yang bergerak, pastikan bahwa objek yang ingin Anda tangkap tidak sedang bergerak terlalu cepat. Gerakan yang terlalu cepat dapat menyebabkan gambar menjadi buram.
Pesan atau kode kesalahan muncul saat mengambil screenshot
Jika Anda melihat pesan atau kode kesalahan saat mencoba mengambil screenshot, berikut adalah beberapa langkah yang dapat Anda coba:
Matikan ponsel Anda, lepaskan baterai selama beberapa detik, lalu pasang kembali baterai dan nyalakan ponsel. Setelah itu, coba mengambil screenshot lagi.
Solusi alternatif
Jika masalah tidak dapat diatasi dengan langkah-langkah di atas, Anda dapat mencoba menggunakan aplikasi pihak ketiga untuk mengambil screenshot. Ada banyak aplikasi yang tersedia di Google Play Store yang dapat membantu Anda mengambil screenshot dengan mudah dan tanpa masalah.
Akhir Kata
Sekarang Anda telah mempelajari cara mengambil screenshot di Samsung Galaxy A22 dengan mudah. Dengan langkah-langkah yang kami berikan, Anda dapat dengan cepat mengambil tangkapan layar dari apa pun yang Anda inginkan di ponsel Anda. Jadi, cobalah sendiri dan nikmati pengalaman penggunaan Samsung Galaxy A22 Anda yang lebih baik!
Jawaban yang Berguna
Bagaimana cara mengambil screenshot di Samsung Galaxy A22?
Anda dapat mengambil screenshot di Samsung Galaxy A22 dengan dua metode: melalui tombol dan melalui tampilan layar. Untuk menggunakan metode tombol, Anda perlu menekan kombinasi tombol tertentu. Sedangkan untuk metode tampilan layar, Anda dapat mengakses opsi screenshot langsung dari layar ponsel Anda.
Apakah saya perlu mengunduh aplikasi tambahan untuk mengambil screenshot di Samsung Galaxy A22?
Tidak, Anda tidak perlu mengunduh aplikasi tambahan. Samsung Galaxy A22 dilengkapi dengan fitur bawaan yang memungkinkan Anda mengambil screenshot dengan mudah.
Lanjutkan struktur ini untuk semua FAQ