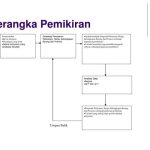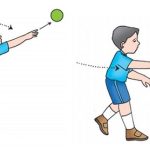Apakah Anda ingin membuat presentasi yang memukau dan berkesan? Master Presentasi Klik adalah alat yang ampuh untuk membantu Anda mencapai hal itu. Dalam panduan ini, kita akan memandu Anda langkah demi langkah untuk membuat presentasi yang luar biasa menggunakan Master Presentasi Klik.
Master Presentasi Klik menawarkan berbagai fitur dan manfaat, termasuk kemudahan penggunaan, konsistensi desain, dan penghematan waktu. Mari kita jelajahi cara menggunakan alat yang luar biasa ini untuk menyempurnakan presentasi Anda.
Mengenal Master Presentasi Klik
Master Presentasi Klik adalah fitur dalam Microsoft PowerPoint yang memungkinkan Anda membuat dan menyimpan kumpulan tema, skema warna, font, dan efek yang dapat digunakan kembali untuk semua presentasi Anda. Dengan menggunakan Master Presentasi Klik, Anda dapat dengan mudah menjaga konsistensi desain dan tampilan presentasi Anda, menghemat waktu dan memastikan tampilan profesional.
Master Presentasi Klik sangat bermanfaat ketika Anda bekerja dengan tim atau organisasi yang memiliki pedoman desain tertentu. Ini memastikan bahwa semua presentasi yang dibuat oleh anggota tim sesuai dengan standar merek dan memberikan pengalaman yang konsisten bagi audiens.
Contoh Penggunaan Master Presentasi Klik
- Presentasi bisnis dan perusahaan
- Presentasi pemasaran dan penjualan
- Presentasi pendidikan dan pelatihan
- Presentasi desain dan kreatif
- Presentasi pribadi dan non-profesional
Langkah-Langkah Membuat Master Presentasi Klik
Membuat Master Presentasi Klik sangatlah mudah. Dengan mengikuti langkah-langkah berikut, Anda dapat membuat presentasi yang profesional dan memukau dalam waktu singkat:
Pilih Tata Letak
Pilih tata letak yang paling sesuai dengan kebutuhan Anda. Klik memiliki berbagai pilihan tata letak, termasuk tata letak kosong, tata letak dengan tajuk, dan tata letak dengan teks dan gambar.
Pilih Font
Pilih font yang mudah dibaca dan melengkapi desain presentasi Anda. Klik menawarkan berbagai pilihan font, termasuk font standar seperti Arial dan Times New Roman, serta font yang lebih dekoratif.
Pilih Skema Warna
Pilih skema warna yang melengkapi presentasi Anda dan menarik perhatian audiens Anda. Klik menawarkan berbagai skema warna, termasuk skema warna yang sudah jadi dan skema warna yang dapat Anda sesuaikan sendiri.
Mengelola Slide dalam Master Presentasi Klik
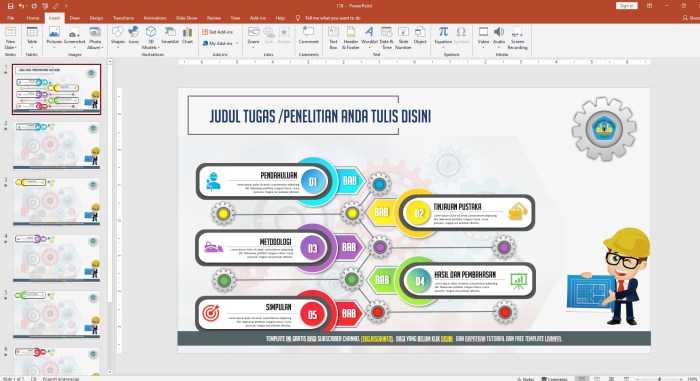
Master Presentasi Klik memungkinkan Anda mengatur slide dengan mudah untuk menciptakan presentasi yang konsisten dan profesional.
Menambahkan Slide
Untuk menambahkan slide baru:
- Klik tab “Beranda” pada pita.
- Pilih “Slide Baru” dari grup “Slide”.
- Pilih tata letak slide yang diinginkan.
Menghapus Slide
Untuk menghapus slide:
- Pilih slide yang ingin dihapus di panel navigasi sisi kiri.
- Tekan tombol “Delete” pada keyboard.
Mengurutkan Slide
Untuk mengurutkan slide:
- Seret dan lepas slide ke posisi yang diinginkan di panel navigasi sisi kiri.
- Gunakan perintah “Potong” dan “Tempel” untuk memindahkan slide.
Menggunakan Tata Letak dan Template
Master Presentasi Klik menyediakan berbagai tata letak dan template untuk memastikan konsistensi presentasi. Untuk menggunakannya:
- Klik tab “Desain” pada pita.
- Pilih tata letak atau template yang diinginkan dari galeri.
Menyesuaikan Elemen Slide
Menyesuaikan elemen slide dalam Master Presentasi Klik memungkinkan Anda membuat presentasi yang disesuaikan dan menarik. Anda dapat mengedit teks, gambar, dan objek lainnya dengan mudah.
Mengedit Teks
Untuk mengedit teks pada slide, cukup klik teks tersebut dan mulailah mengetik. Anda dapat mengubah ukuran, warna, dan font teks menggunakan opsi pemformatan di bilah alat.
Mengedit Gambar
Untuk mengedit gambar pada slide, klik gambar tersebut dan gunakan opsi pemformatan di bilah alat. Anda dapat memotong, mengubah ukuran, dan memutar gambar. Anda juga dapat menambahkan efek khusus, seperti bayangan dan batas.
Menambahkan Objek
Selain teks dan gambar, Anda juga dapat menambahkan objek lain ke slide, seperti bagan, grafik, dan video. Untuk menambahkan objek, klik tab “Sisipkan” di bilah menu dan pilih objek yang ingin Anda tambahkan.
Menggunakan Efek Animasi dan Transisi
Efek animasi dan transisi dapat membantu membuat presentasi Anda lebih menarik dan interaktif. Untuk menambahkan efek animasi ke elemen slide, klik tab “Animasi” di bilah menu dan pilih efek yang diinginkan.
Untuk menambahkan transisi ke slide, klik tab “Transisi” di bilah menu dan pilih transisi yang diinginkan. Anda dapat mengatur durasi dan kecepatan transisi.
Membuat Bagan dan Grafik
Bagan dan grafik sangat penting untuk memvisualisasikan data dan menyajikan informasi secara efektif. Master Presentasi Klik menawarkan berbagai opsi untuk membuat dan menyesuaikan bagan dan grafik, membantu Anda membuat presentasi yang menarik dan informatif.
Saat memilih jenis bagan atau grafik yang tepat, pertimbangkan jenis data yang Anda miliki dan tujuan presentasi Anda. Berikut beberapa jenis bagan dan grafik yang umum digunakan:
- Diagram Batang: Cocok untuk membandingkan nilai berbeda pada satu kategori.
- Diagram Garis: Digunakan untuk menunjukkan tren atau perubahan data dari waktu ke waktu.
- Diagram Lingkaran: Menampilkan proporsi berbagai kategori dalam satu set data.
- Diagram Sebar: Memvisualisasikan hubungan antara dua variabel numerik.
Untuk membuat bagan atau grafik di Master Presentasi Klik, ikuti langkah-langkah berikut:
- Pilih slide tempat Anda ingin menambahkan bagan atau grafik.
- Klik tab “Sisipkan” dan pilih “Bagan”.
- Pilih jenis bagan atau grafik yang diinginkan.
- Masukkan data Anda ke dalam tabel yang disediakan.
- Sesuaikan tampilan bagan atau grafik sesuai kebutuhan Anda, seperti mengubah warna, gaya font, dan tata letak.
Dengan menggunakan bagan dan grafik secara efektif, Anda dapat membuat presentasi yang lebih menarik dan mudah dipahami yang meninggalkan kesan mendalam pada audiens Anda.
Menambahkan Multimedia
Master Presentasi Klik memungkinkan Anda menambahkan berbagai jenis multimedia ke slide Anda untuk meningkatkan keterlibatan audiens dan menyampaikan pesan Anda dengan lebih efektif.
Berikut cara menambahkan gambar, video, dan audio ke slide Anda:
Menambahkan Gambar
- Klik tab “Sisipkan” pada bilah menu.
- Pilih “Gambar” dan navigasikan ke gambar yang ingin Anda tambahkan.
- Klik “Sisipkan” untuk menambahkan gambar ke slide Anda.
Menambahkan Video
- Klik tab “Sisipkan” dan pilih “Video”.
- Pilih “Dari File” untuk mengunggah video dari komputer Anda atau “Dari Online” untuk menautkan video dari YouTube atau sumber online lainnya.
- Klik “Sisipkan” untuk menambahkan video ke slide Anda.
Menambahkan Audio
- Klik tab “Sisipkan” dan pilih “Audio”.
- Pilih “Dari File” untuk mengunggah file audio dari komputer Anda atau “Dari Online” untuk menautkan file audio dari sumber online.
- Klik “Sisipkan” untuk menambahkan audio ke slide Anda.
Tips Mengoptimalkan File Multimedia
- Kompres gambar: Gunakan alat pengompres gambar online untuk mengurangi ukuran file gambar tanpa mengurangi kualitas secara signifikan.
- Pilih format file video yang sesuai: MP4 dan MOV adalah format video yang umum digunakan dan memberikan kualitas yang baik dengan ukuran file yang relatif kecil.
- Gunakan file audio berkualitas tinggi: Hindari menggunakan file audio dengan bitrate rendah yang dapat menyebabkan distorsi suara.
- Simpan file multimedia secara lokal: Hindari menautkan file multimedia dari sumber online, karena dapat menyebabkan masalah pemutaran jika koneksi internet tidak stabil.
Meninjau dan Mempublikasikan Presentasi
Setelah presentasi Anda selesai, penting untuk meninjaunya dengan cermat sebelum mempublikasikannya. Periksa kesalahan tata bahasa, ejaan, dan format. Pastikan semua konten relevan dan jelas, serta aliran presentasi logis dan mudah diikuti.
Opsi Penerbitan
Setelah Anda yakin dengan presentasi, Anda dapat mempublikasikannya dalam berbagai format:
- Ekspor ke PDF: Buat dokumen PDF yang dapat dibagikan dan dicetak dengan mudah.
- Ekspor ke PowerPoint: Konversi presentasi Anda ke format PowerPoint sehingga dapat diedit dan disajikan menggunakan perangkat lunak Microsoft Office.
- Presentasi Online: Publikasikan presentasi Anda secara online menggunakan layanan seperti Google Slides atau SlideShare untuk berbagi dan kolaborasi yang mudah.
Tips untuk Presentasi yang Efektif
Master Presentasi Klik adalah alat yang ampuh untuk membuat presentasi yang menarik dan berdampak. Berikut adalah beberapa tips untuk memanfaatkannya secara efektif:
Visual yang Menarik
- Gunakan gambar, grafik, dan video berkualitas tinggi untuk menarik perhatian audiens.
- Sesuaikan ukuran dan tata letak visual agar sesuai dengan layar presentasi.
- Hindari mengacaukan slide dengan terlalu banyak informasi atau elemen yang tidak perlu.
Bahasa Tubuh dan Teknik Penyampaian
Bahasa tubuh dan teknik penyampaian yang efektif sangat penting untuk presentasi yang sukses:
- Berdiri tegak dan lakukan kontak mata dengan audiens.
- Gunakan gerakan tangan dan tubuh untuk menekankan poin-poin utama.
- Variasikan nada suara dan kecepatan bicara untuk menjaga keterlibatan audiens.
Konten yang Terstruktur
Struktur presentasi Anda dengan jelas untuk memudahkan audiens memahami pesan Anda:
- Mulailah dengan pengantar yang kuat yang menjelaskan tujuan presentasi.
- Bagilah konten menjadi bagian-bagian yang dapat dikelola dengan slide judul yang jelas.
- Akhiri dengan ringkasan dan ajakan bertindak yang kuat.
Studi Kasus
Studi kasus menyoroti keberhasilan penggunaan Master Presentasi Klik di berbagai industri dan pengaturan.
Master Presentasi Klik terbukti meningkatkan keterlibatan audiens dan penyampaian pesan secara signifikan.
Penggunaan di Bidang Pendidikan
- Universitas terkemuka menggunakan Master Presentasi Klik untuk membuat presentasi kuliah yang interaktif dan menarik.
- Hasilnya adalah peningkatan keterlibatan siswa dan pemahaman materi pelajaran.
Penggunaan di Bidang Bisnis
- Perusahaan Fortune 500 mengadopsi Master Presentasi Klik untuk meningkatkan presentasi klien dan proposal bisnis.
- Template profesional dan fitur penyesuaian memungkinkan penyampaian pesan yang efektif dan berdampak.
Penggunaan di Bidang Non-Profit
- Organisasi nirlaba memanfaatkan Master Presentasi Klik untuk mengkomunikasikan misi dan tujuan mereka secara visual.
- Fitur berbagi dan kolaborasi memfasilitasi pengembangan presentasi yang menarik dan mudah dibagikan.
Tren dan Inovasi

Dunia presentasi terus berkembang, dengan tren dan inovasi terbaru yang merevolusi cara kita membuat dan menyampaikan presentasi.
Master Presentasi Klik tidak ketinggalan dalam perlombaan ini, memperkenalkan fitur dan kemampuan baru yang meningkatkan pengalaman presentasi.