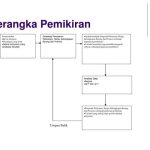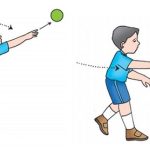Apakah kamu bosan dengan baterai laptop yang cepat habis? Jangan khawatir, kami hadir dengan panduan komprehensif untuk mengoptimalkan pengaturan daya Windows 11 dan memaksimalkan masa pakai baterai laptop kamu. Ikuti langkah-langkah ini dan nikmati laptop yang lebih tahan lama.
Windows 11 menawarkan berbagai opsi untuk menyesuaikan pengaturan daya, mengidentifikasi aplikasi yang menguras baterai, dan mengaktifkan fitur hemat daya. Dengan mengelola penggunaan baterai secara efektif, kamu dapat meningkatkan produktivitas dan kenyamanan laptop kamu.
Cara Mengatur Pengaturan Daya
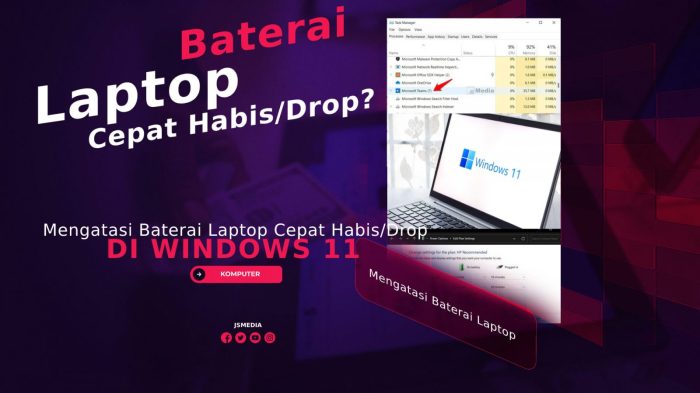
Pengaturan daya di Windows 11 menawarkan berbagai opsi untuk mengoptimalkan masa pakai baterai. Dengan mengonfigurasi pengaturan ini dengan benar, Anda dapat memperpanjang masa pakai baterai laptop secara signifikan.
Untuk mengakses pengaturan daya, buka Pengaturan > Sistem > Daya & Baterai.
Mode Daya
Windows 11 menyediakan tiga mode daya utama:
- Mode Terbaik: Memberikan masa pakai baterai terlama dengan mengorbankan kinerja.
- Mode Seimbang: Menyeimbangkan kinerja dan masa pakai baterai.
- Mode Performa Terbaik: Mengutamakan kinerja dengan mengorbankan masa pakai baterai.
Pengaturan Layar
Pengaturan layar dapat memengaruhi masa pakai baterai secara signifikan:
- Kecerahan Layar: Kurangi kecerahan layar untuk menghemat daya.
- Waktu Tunggu Layar: Atur waktu tunggu layar ke waktu terpendek yang memungkinkan untuk mematikan layar saat tidak digunakan.
Pengaturan Daya Lanjutan
Untuk penyesuaian yang lebih rinci, buka Pengaturan Daya Lanjutan di Panel Kontrol:
- Hard Disk: Atur hard disk untuk dimatikan setelah jangka waktu tidak aktif.
- Wi-Fi: Atur Wi-Fi untuk dimatikan saat tidak digunakan.
- Bluetooth: Atur Bluetooth untuk dimatikan saat tidak digunakan.
Mengidentifikasi dan Menutup Aplikasi yang Menguras Baterai

Mengidentifikasi aplikasi yang menguras baterai laptop Windows 11 sangat penting untuk memperpanjang daya tahan baterai. Berikut adalah cara melakukannya:
Mengidentifikasi Aplikasi yang Menguras Baterai
- Buka Pengaturan (Settings) > Sistem (System) > Baterai (Battery).
- Di bawah bagian “Penggunaan Baterai”, Anda akan melihat daftar aplikasi dan penggunaan baterainya.
- Urutkan aplikasi berdasarkan penggunaan baterai untuk melihat aplikasi yang paling banyak menguras daya.
Menutup Aplikasi yang Tidak Diperlukan
- Tutup aplikasi yang tidak Anda gunakan secara aktif.
- Anda dapat menutup aplikasi dari taskbar atau dengan menekan Ctrl + Alt + Del dan memilih Pengelola Tugas (Task Manager).
- Di Pengelola Tugas, pilih tab “Proses” dan cari aplikasi yang menguras baterai.
- Pilih aplikasi dan klik “Akhiri Tugas” (End Task).
Mengoptimalkan Penggunaan Baterai
Meminimalkan penggunaan baterai saat laptop tidak digunakan sangat penting untuk memperpanjang masa pakai baterainya. Berikut beberapa tips untuk membantu Anda:
Mengatur Kecerahan Layar
Layar adalah salah satu komponen laptop yang paling banyak menguras baterai. Mengatur kecerahan layar ke tingkat yang lebih rendah dapat secara signifikan mengurangi konsumsi baterai.
Mengaktifkan Mode Hemat Daya
Sebagian besar laptop memiliki mode hemat daya yang dirancang untuk menghemat baterai. Mode ini dapat diaktifkan melalui pengaturan daya atau dengan menekan tombol pintas tertentu. Mode hemat daya biasanya membatasi kinerja prosesor, mengurangi kecerahan layar, dan menonaktifkan fitur tertentu untuk menghemat baterai.
Menutup Aplikasi yang Tidak Digunakan
Aplikasi yang berjalan di latar belakang dapat terus menggunakan daya, bahkan saat tidak aktif. Menutup aplikasi yang tidak digunakan dapat membantu menghemat baterai.
Mematikan Perangkat Lunak yang Tidak Dibutuhkan
Beberapa perangkat lunak, seperti aplikasi anti-virus atau program pembaruan, dapat berjalan di latar belakang dan menguras baterai. Menonaktifkan perangkat lunak yang tidak diperlukan dapat membantu menghemat daya.
Menggunakan Mode Tidur atau Hibernasi
Saat Anda tidak menggunakan laptop untuk waktu yang lama, gunakan mode tidur atau hibernasi. Mode tidur mematikan layar dan menghentikan prosesor, sementara mode hibernasi menyimpan status komputer Anda ke hard drive dan mematikan daya sepenuhnya. Mode hibernasi menghemat lebih banyak daya daripada mode tidur, tetapi juga membutuhkan waktu lebih lama untuk melanjutkan.
Mengatur Kecerahan Layar
Kecerahan layar memiliki dampak yang signifikan pada masa pakai baterai laptop. Layar yang lebih terang membutuhkan lebih banyak daya untuk menyala, sehingga menguras baterai lebih cepat. Sebaliknya, layar yang lebih redup akan menghemat daya dan memperpanjang masa pakai baterai.
Mengatur Kecerahan Layar secara Optimal
Berikut langkah-langkah untuk menyesuaikan kecerahan layar secara optimal:
- Temukan tombol pengaturan kecerahan pada laptop Anda. Biasanya tombol ini berada di deretan tombol fungsi (F1-F12).
- Tekan tombol kecerahan ke bawah untuk mengurangi kecerahan.
- Sesuaikan kecerahan hingga Anda merasa nyaman membaca teks dan melihat gambar dengan jelas.
- Hindari menggunakan kecerahan layar yang terlalu tinggi atau terlalu rendah.
Mengatur kecerahan layar secara optimal dapat secara signifikan memperpanjang masa pakai baterai laptop Anda.
Menonaktifkan Fitur Tidak Diperlukan
Untuk memperpanjang usia baterai laptop, salah satu langkah penting adalah menonaktifkan fitur-fitur yang tidak penting. Dengan mematikan fitur yang jarang digunakan atau tidak terlalu dibutuhkan, laptop akan mengonsumsi lebih sedikit daya dan memperpanjang masa pakai baterai.
Mengidentifikasi Fitur yang Tidak Diperlukan
Mulailah dengan mengidentifikasi fitur sistem yang tidak penting bagi Anda. Beberapa fitur yang dapat dipertimbangkan untuk dinonaktifkan antara lain:
- Bluetooth: Jika Anda tidak menggunakan perangkat Bluetooth secara teratur, menonaktifkannya akan menghemat daya.
- Wi-Fi: Jika Anda tidak terhubung ke jaringan nirkabel, matikan Wi-Fi untuk menghemat baterai.
- Lokasi: Menonaktifkan layanan lokasi akan menghemat daya karena laptop tidak akan terus mencari sinyal GPS.
- Efek Visual: Menonaktifkan efek visual yang tidak penting, seperti animasi dan transparansi, dapat mengurangi penggunaan daya.
- Aplikasi Latar Belakang: Tutup atau nonaktifkan aplikasi yang berjalan di latar belakang dan tidak Anda gunakan secara aktif.
Mengelola Penggunaan Wi-Fi dan Bluetooth
Wi-Fi dan Bluetooth merupakan fitur penting untuk konektivitas, tetapi dapat menguras baterai dengan cepat jika tidak dikelola dengan benar. Berikut beberapa tips untuk menghemat daya baterai dengan mengelola penggunaan Wi-Fi dan Bluetooth:
Matikan Saat Tidak Digunakan
Jika Anda tidak menggunakan Wi-Fi atau Bluetooth, matikan fitur tersebut untuk menghemat daya. Anda dapat mematikan fitur ini dari menu pengaturan cepat di bilah tugas atau melalui Pengaturan > Jaringan & internet.
Gunakan Wi-Fi Hemat Daya
Saat Wi-Fi diaktifkan, gunakan fitur Wi-Fi hemat daya untuk mengurangi konsumsi daya. Fitur ini akan secara otomatis mengurangi aktivitas Wi-Fi saat tidak digunakan, menghemat daya baterai.
Hindari Bluetooth Aktif Terus-menerus
Bluetooth yang aktif terus-menerus dapat menguras baterai. Matikan Bluetooth saat tidak digunakan, terutama jika Anda tidak terhubung ke perangkat Bluetooth apa pun.
Mengatur Pemberitahuan dan Pembaruan
Pemberitahuan dan pembaruan dapat menguras baterai laptop Anda dengan cepat. Untuk memperpanjang masa pakai baterai, ikuti panduan berikut untuk menyesuaikan pengaturan ini.
Berikut adalah beberapa cara untuk mengelola pemberitahuan dan pembaruan:
Mengatur Pemberitahuan
- Buka “Pengaturan” > “Sistem” > “Pemberitahuan” untuk mengontrol pemberitahuan dari aplikasi dan situs web.
- Matikan pemberitahuan yang tidak penting atau atur ke mode “Hanya prioritas”.
- Nonaktifkan pemberitahuan pop-up untuk aplikasi yang jarang digunakan.
Mengelola Pembaruan
- Buka “Pengaturan” > “Windows Update” > “Opsi Lanjutan” untuk menyesuaikan pengaturan pembaruan.
- Atur “Jadwalkan ulang aktivitas otomatis” ke waktu ketika Anda tidak menggunakan laptop.
- Nonaktifkan pembaruan otomatis untuk aplikasi yang tidak penting.
Menjaga Kesehatan Baterai
Menjaga kesehatan baterai laptop sangat penting untuk memperpanjang masa pakainya. Dengan mengikuti praktik terbaik, Anda dapat mencegah pengosongan baterai yang berlebihan dan pengisian daya yang berlebihan, yang dapat memperpendek umurnya.
Tips Menjaga Kesehatan Baterai
- Hindari mengosongkan baterai hingga 0%.
- Isi daya baterai hingga 100% sebelum menggunakannya.
- Hindari membiarkan baterai terisi daya semalaman.
- Gunakan fitur penghemat daya saat tidak membutuhkan performa penuh.
- Kurangi kecerahan layar dan matikan Wi-Fi dan Bluetooth saat tidak digunakan.
- Perbarui driver baterai secara berkala untuk memastikan kinerja optimal.
- Hindari penggunaan aplikasi yang menguras baterai.
- Kalibrasi baterai setiap beberapa bulan untuk memastikan akurasi pengukur baterai.
Menggunakan Mode Baterai Khusus
Windows 11 hadir dengan mode baterai khusus yang memungkinkan pengguna mengoptimalkan penggunaan baterai sesuai kebutuhan mereka. Dengan memilih mode yang sesuai, pengguna dapat memperpanjang masa pakai baterai laptop mereka.
Memilih Mode Baterai yang Tepat
- Mode Seimbang: Mode default yang menyeimbangkan kinerja dan masa pakai baterai.
- Mode Penghemat Baterai: Mengurangi kinerja untuk menghemat daya baterai.
- Mode Performa Terbaik: Meningkatkan kinerja tetapi menguras baterai lebih cepat.
Untuk memilih mode baterai, buka Pengaturan > Sistem > Baterai, lalu pilih mode yang diinginkan dari menu tarik-turun “Mode Daya”.
Menyesuaikan Opsi Daya Lanjutan
Opsi daya lanjutan menyediakan kontrol lebih rinci atas pengaturan daya, memungkinkan Anda menyesuaikan kinerja laptop dan masa pakai baterai sesuai preferensi.
Untuk mengakses opsi daya lanjutan, buka Pengaturan > Sistem > Daya & Baterai > Opsi Daya Lanjutan.
Opsi Daya Lanjutan yang Dapat Disesuaikan
Berikut adalah beberapa opsi daya lanjutan yang dapat disesuaikan untuk mengoptimalkan masa pakai baterai: